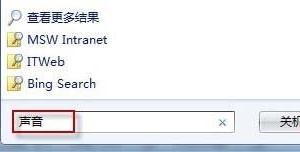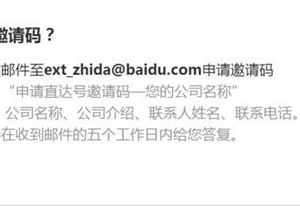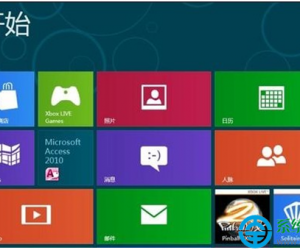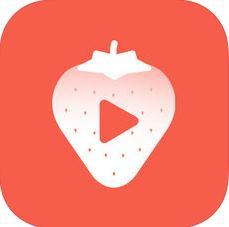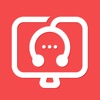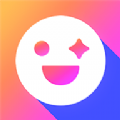excel表格中rank函数怎样使用 excel表格中rank函数使用教程
发布时间:2017-05-18 16:10:34作者:知识屋
excel表格中rank函数怎样使用 excel表格中rank函数使用教程 rank函数使用步骤1:首先我们需要认识这个函数。我们打开excel,然后找到插入菜单,点击函数,然后在搜索函数框中输入rank,然后点击转到即可来到rank函数,在选择函数下面有对这个函数的简单介绍,我们可以通过它先来简单的认识下这个函数。
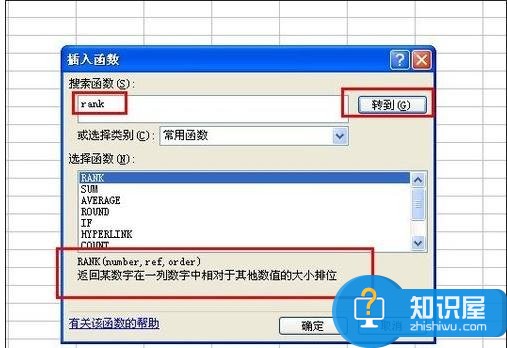
rank函数使用步骤2:当然,这里的介绍太过于简单,相信不少朋友都会觉得看了跟没看一样,小编也是如此,因此我们需要百度一下这个函数,看看它更为详细的介绍,我们可以直接搜索excel的rank函数,相信可以搜索出来很多相关资料,我们选择其中的一个进行查看。
rank函数使用步骤3:我们通过rank函数的简介可以知道它有三个参数,第一个参数Number,表示为需要找到排位的数字,Ref参数为数字列表数组或对数字列表的引用。Order参数为一数字,指明排位的方式,为零或者省略代表降序排列,order不为零则为升序排列。
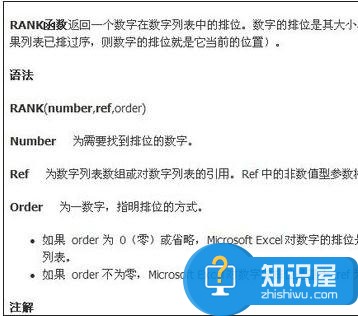
rank函数使用步骤4:虽然介绍的是比较详细了,但是相信很多朋友还是一头雾水,小编我们就通过实例来看看这个函数的具体使用方法。首先我们需要添加测试的数据,当然你也可以使用现成的数据,但是为了便于理解,还是使用一张新的工作表以及一些简单的数据为好。
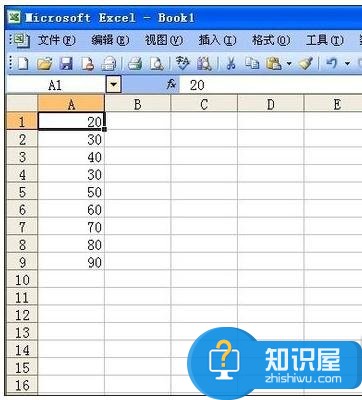
rank函数使用步骤5:我们在A列书写了9行一列数据,然后在A10中我们使用rank函数。首先我们填写第一个参数,我们就以A3为例,然后是个逗号,接着我们需要填写比较范围,我们填写A1:A9,接着逗号,最后我们选择是按升序排列,或者是降序排列,小编就填写0了,按降序排列,然后点击回车即可出现我们查询的数据在范围内的排名。
rank函数使用步骤6:其实如果理解函数了,使用起来还是很简单的,此函数不但可以对一列数据进行排序,对于区域范围内的数据同样使用,我们可以再增加9行2列的数据,然后在D1中执行rank函数,填写方法同上,选择完毕后点击回车即可。
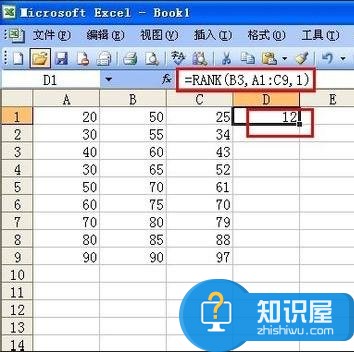
知识阅读
软件推荐
更多 >-
1
 一寸照片的尺寸是多少像素?一寸照片规格排版教程
一寸照片的尺寸是多少像素?一寸照片规格排版教程2016-05-30
-
2
新浪秒拍视频怎么下载?秒拍视频下载的方法教程
-
3
监控怎么安装?网络监控摄像头安装图文教程
-
4
电脑待机时间怎么设置 电脑没多久就进入待机状态
-
5
农行网银K宝密码忘了怎么办?农行网银K宝密码忘了的解决方法
-
6
手机淘宝怎么修改评价 手机淘宝修改评价方法
-
7
支付宝钱包、微信和手机QQ红包怎么用?为手机充话费、淘宝购物、买电影票
-
8
不认识的字怎么查,教你怎样查不认识的字
-
9
如何用QQ音乐下载歌到内存卡里面
-
10
2015年度哪款浏览器好用? 2015年上半年浏览器评测排行榜!