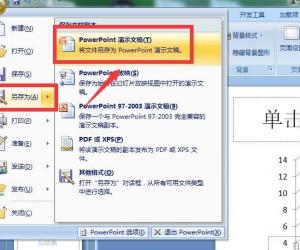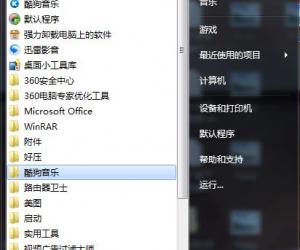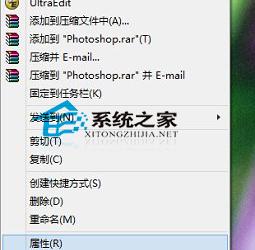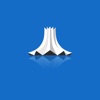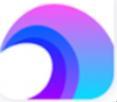excel表格函数名次怎么做 excel表格利用函数排列名次的方法
发布时间:2017-05-18 16:19:27作者:知识屋
excel表格函数名次怎么做 excel表格利用函数排列名次的方法 步骤1:在文件夹中找到自己想要编辑的Excel,双击打开Excel,如果没有那就新建一个Excel工作表格,然后自行编辑一些数据来做处理。
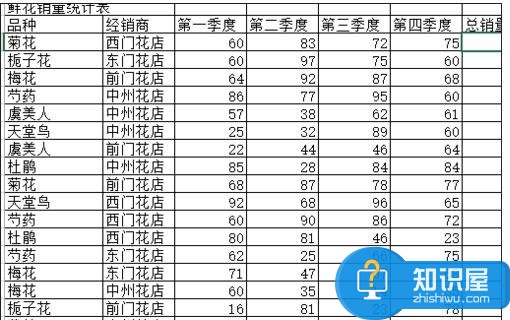
步骤2:将光标停在‘名次’下面的空白处,在最上面的那一个菜单栏中找到‘公式’选项。点击它之后再在最左边找到并点击‘插入函数’选项。
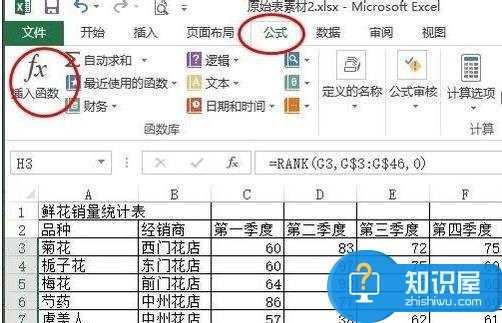
步骤3:在所弹出来的选项框中,在第一个框里输入rank,点击‘转到’,并在下面的选项框里选择rank函数。最后再点击确定。
步骤4:第一个number输入框里选择第一行的总和。第二个Ref输入框里选择该列总和,即点住第一个,一直往下拉,全部选中该列数据。第三个输入框填写0。
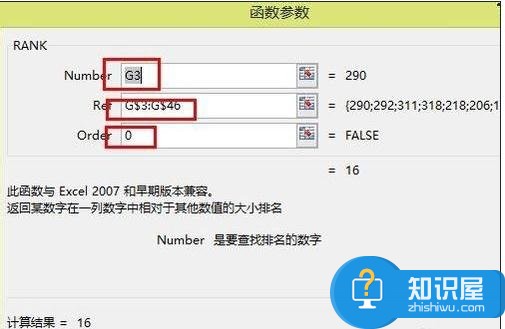
步骤5:之后在如图所示的空白处将行列的脚码锁定,即在数字的前一个位置加上一个美元符号。再点击前面的钩钩符号。
步骤6:完成之后,用鼠标指着第一个已经打出来的排名,然后当鼠标变成实心十字的时候,按住鼠标,一直往该列的下面拖动。即显示出来了所有的名次。
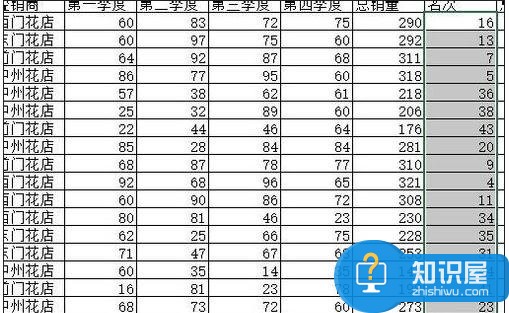
知识阅读
软件推荐
更多 >-
1
 一寸照片的尺寸是多少像素?一寸照片规格排版教程
一寸照片的尺寸是多少像素?一寸照片规格排版教程2016-05-30
-
2
新浪秒拍视频怎么下载?秒拍视频下载的方法教程
-
3
监控怎么安装?网络监控摄像头安装图文教程
-
4
电脑待机时间怎么设置 电脑没多久就进入待机状态
-
5
农行网银K宝密码忘了怎么办?农行网银K宝密码忘了的解决方法
-
6
手机淘宝怎么修改评价 手机淘宝修改评价方法
-
7
支付宝钱包、微信和手机QQ红包怎么用?为手机充话费、淘宝购物、买电影票
-
8
不认识的字怎么查,教你怎样查不认识的字
-
9
如何用QQ音乐下载歌到内存卡里面
-
10
2015年度哪款浏览器好用? 2015年上半年浏览器评测排行榜!