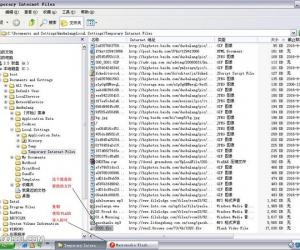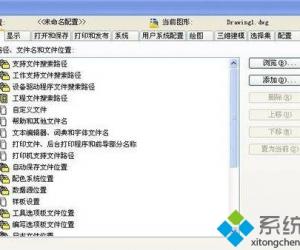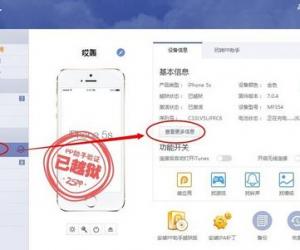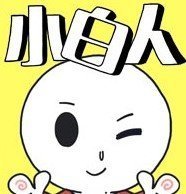Win10该如何关闭高对比度模式 Win10系统关闭高对比度模式操作方法
发布时间:2017-05-18 16:54:58作者:知识屋
Win10该如何关闭高对比度模式 Win10系统关闭高对比度模式操作方法 对于刚接触Win10系统的用户来说,这个是个全新的系统,使用起来自然也就没有那么熟悉了。不像Win7一样使用起来那么熟悉,功能都很熟悉。有用户升级到Win10系统后,不小心开启了系统中的高对比模式,然后整个系统的背景都变成黑色了。怎么办?那要如何关闭高对比模式呢?现在就和小编一起去看看Win10关闭高对比度的解决方法。
步骤如下:
第一步、首先可以在桌面直接右键,并点击“个性化”。
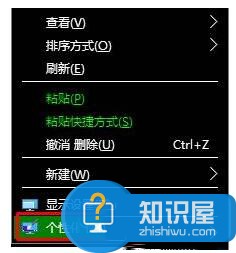
第二步、然后可以在点击左侧的“颜色”按钮。
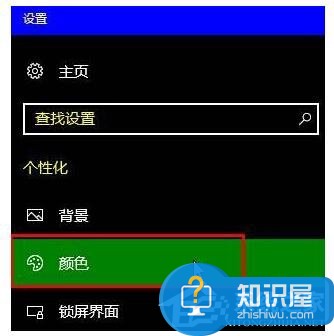
第三步、接着可以在右侧底部,直接点击“高对比度设置”。

第四步、这个时候可以点击选择主题下面的下拉菜单。

第五步、最后可以在菜单中选择“无”(许多用户以为“无”是不能选的。。。这就尴尬了),直接点击应用并确定,就可以退出高对比模式。
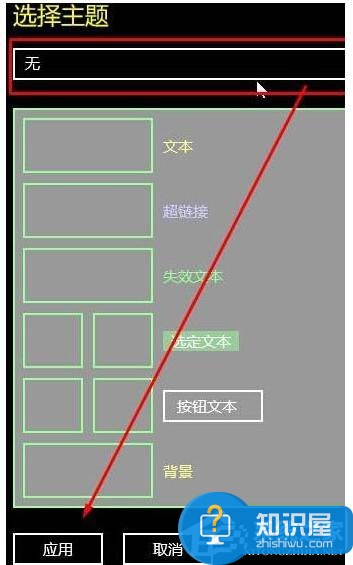
关于Win10关闭高对比度的解决方法就给各位介绍到这里了。如你也不小心开启了系统中的高对比模式,可以按照上述的方法去关闭啊!希望在这里能够帮助到你们。
知识阅读
软件推荐
更多 >-
1
 一寸照片的尺寸是多少像素?一寸照片规格排版教程
一寸照片的尺寸是多少像素?一寸照片规格排版教程2016-05-30
-
2
新浪秒拍视频怎么下载?秒拍视频下载的方法教程
-
3
监控怎么安装?网络监控摄像头安装图文教程
-
4
电脑待机时间怎么设置 电脑没多久就进入待机状态
-
5
农行网银K宝密码忘了怎么办?农行网银K宝密码忘了的解决方法
-
6
手机淘宝怎么修改评价 手机淘宝修改评价方法
-
7
支付宝钱包、微信和手机QQ红包怎么用?为手机充话费、淘宝购物、买电影票
-
8
不认识的字怎么查,教你怎样查不认识的字
-
9
如何用QQ音乐下载歌到内存卡里面
-
10
2015年度哪款浏览器好用? 2015年上半年浏览器评测排行榜!