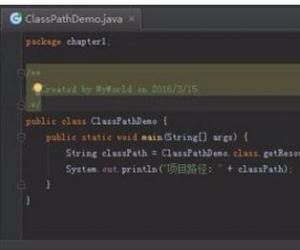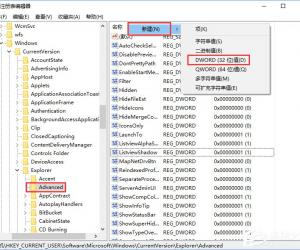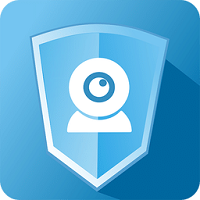win7硬盘怎么建立硬盘新分区表 Win7系统中怎么创建新的磁盘分区
发布时间:2017-05-19 09:43:47作者:知识屋
win7硬盘怎么建立硬盘新分区表 Win7系统中怎么创建新的磁盘分区。我们在使用电脑的时候,总是会遇到很多的电脑难题。当我们在遇到了需要在Win7系统中建立新硬盘分区的时候,我们应该怎么操作呢?一起来看看吧。
第一步、鼠标右键点击桌面上“计算机”,选中“管理”,即可打开“计算机管理”窗口。
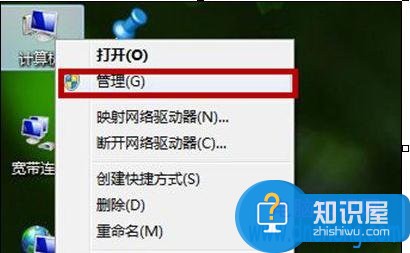
第二步、在“计算机管理”窗口的左侧,我们点击“磁盘管理”,让系统计算磁盘分区情况。
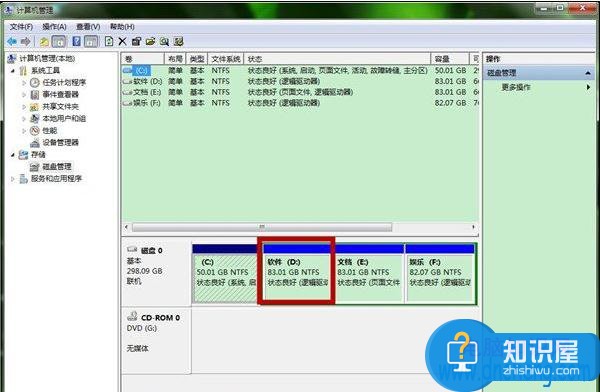
第三步、通过判断,我们右键点击空间比较多磁盘分区 ,选中“压缩卷”。
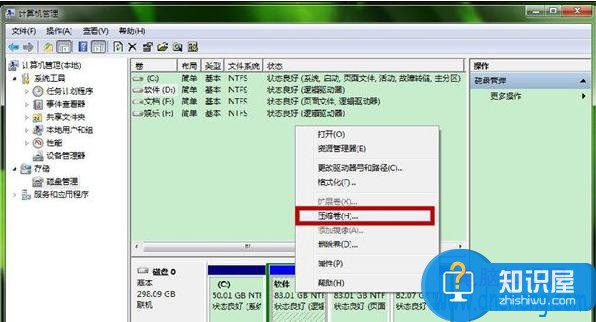
第四步、查询压缩,需要一点时间,不要关闭窗口。

第五步、系统会弹出“压缩”窗口,可输入部分默认的是:可压缩容量。我们可以输入想获得以M为单位的磁盘容量,多少可以自定,注意1G=1024M,然后再点击“压缩”。
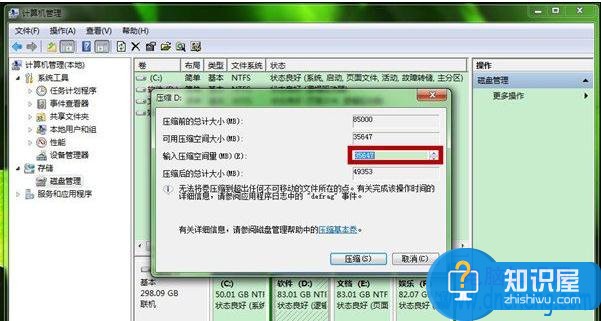
第六步、完成压缩后,“磁盘管理”中会多一个“可用空间”。

第七步、我们可以右键单击“可用空间”,选择“新建简单卷”。
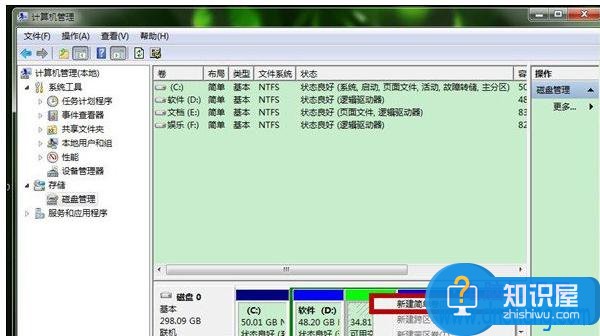
第八步、系统会“新建简单卷向导”,再点击“下一步”。

第九步、选择简单卷大小,可以自我调节,再点击“下一步”。
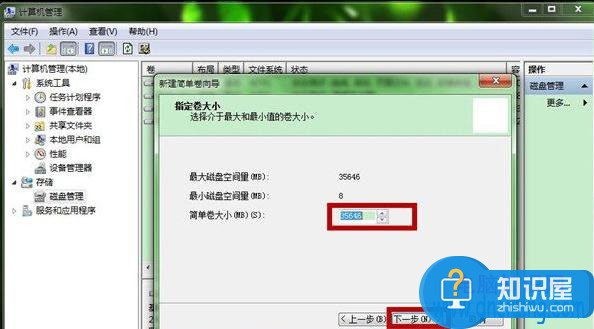
第十步、选择驱动器号,已经过滤现有驱动器号,可以在A-Z中自己选择,再点击“下一步”。
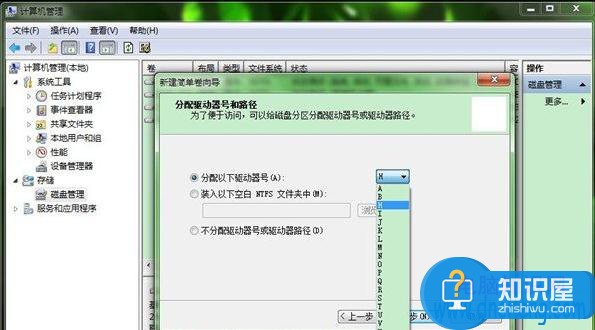
第十一步、我们再“格式化分区”中,可以为这个新加卷命名,再点击“下一步”。
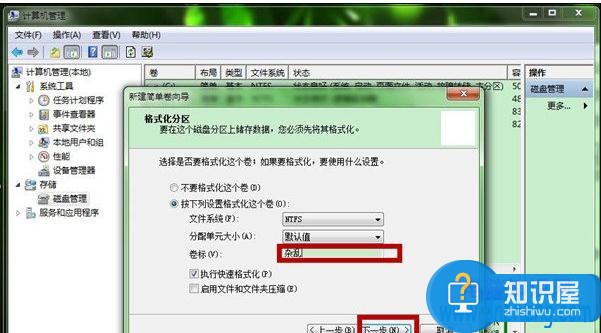
第十二步、提示你正在完成,再点击“完成”就可以了。
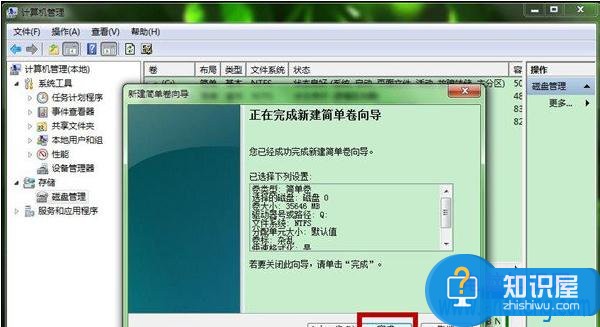
对于我们在遇到了需要进行这样的操作的时候,我们就可以利用到上面给你们介绍的解决方法进行处理,希望能够对你们有所帮助。
知识阅读
软件推荐
更多 >-
1
 一寸照片的尺寸是多少像素?一寸照片规格排版教程
一寸照片的尺寸是多少像素?一寸照片规格排版教程2016-05-30
-
2
新浪秒拍视频怎么下载?秒拍视频下载的方法教程
-
3
监控怎么安装?网络监控摄像头安装图文教程
-
4
电脑待机时间怎么设置 电脑没多久就进入待机状态
-
5
农行网银K宝密码忘了怎么办?农行网银K宝密码忘了的解决方法
-
6
手机淘宝怎么修改评价 手机淘宝修改评价方法
-
7
支付宝钱包、微信和手机QQ红包怎么用?为手机充话费、淘宝购物、买电影票
-
8
不认识的字怎么查,教你怎样查不认识的字
-
9
如何用QQ音乐下载歌到内存卡里面
-
10
2015年度哪款浏览器好用? 2015年上半年浏览器评测排行榜!