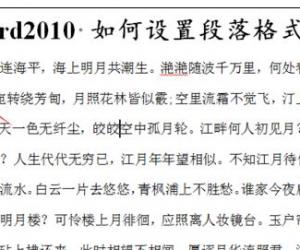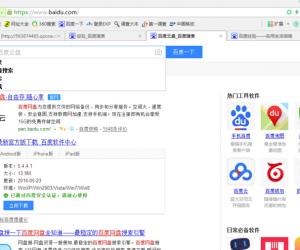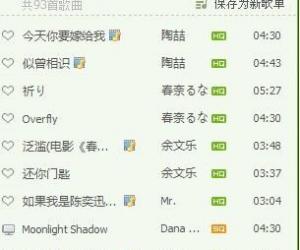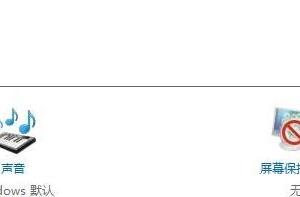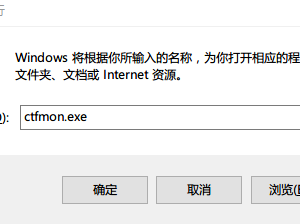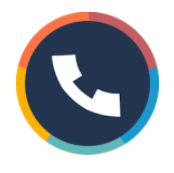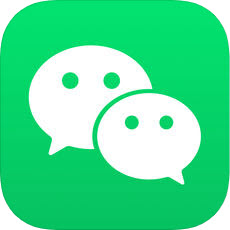Win10怎样设置能锁屏后程序继续运行 win10锁屏后怎么继续运行程序方法步骤
发布时间:2017-05-19 10:25:22作者:知识屋
Win10怎样设置能锁屏后程序继续运行 win10锁屏后怎么继续运行程序方法步骤。我们在使用电脑的时候,总是会遇到很多的电脑难题。当我们在遇到了需要在Win10系统中设置锁屏后能够继续的运行的时候,我们应该怎么设置呢?一起来看看吧。
首先,我们按下Win+R打开运行。
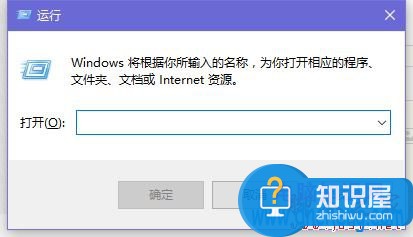
然后,输入control,这个命令可以很方便打开控制面板。因为Win10中控制面板确实还不好打开。
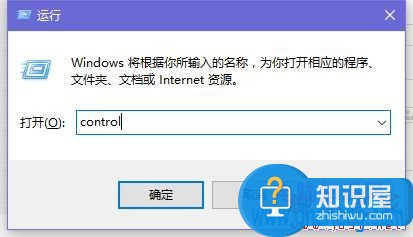
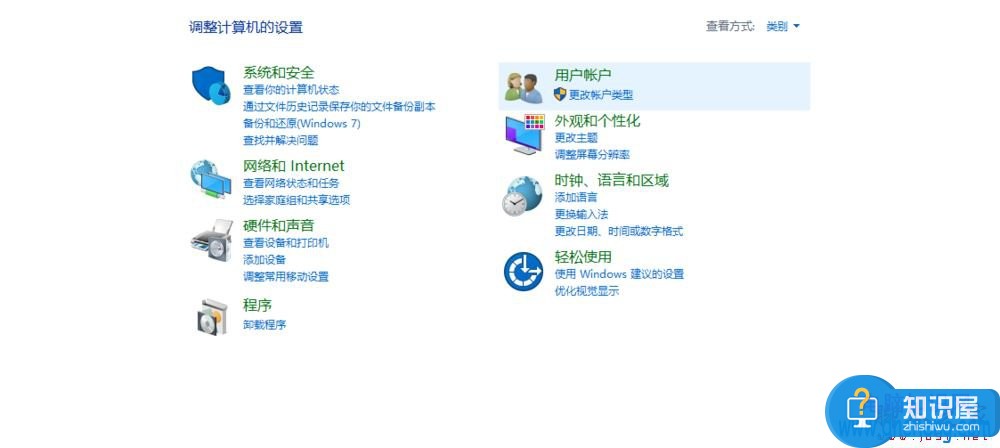
然后我们找到硬件和声音,进入。
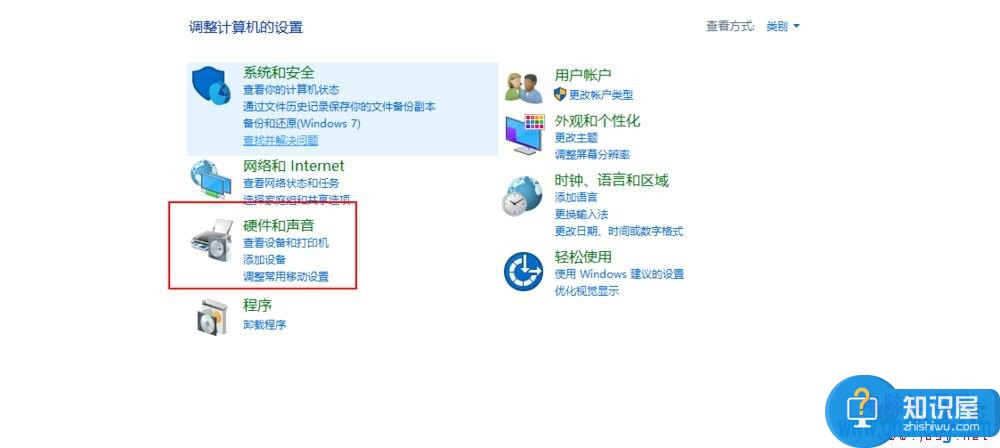
继续,选择下方的电源选项,进入。
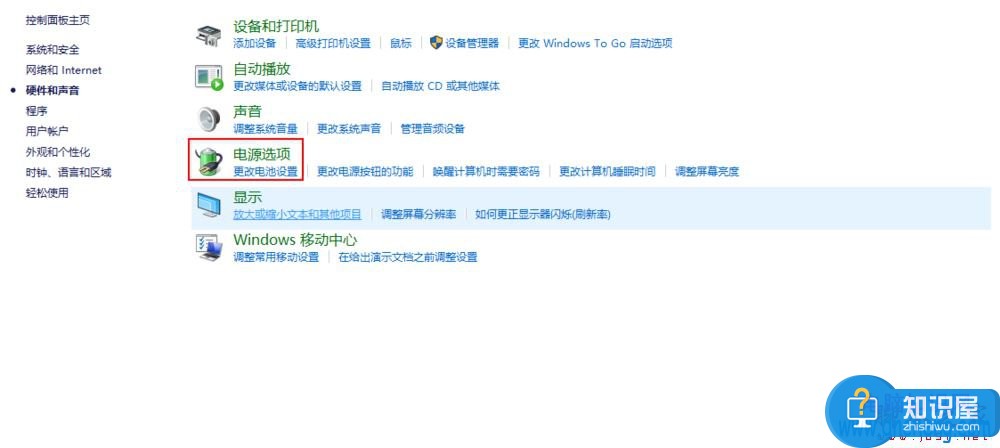
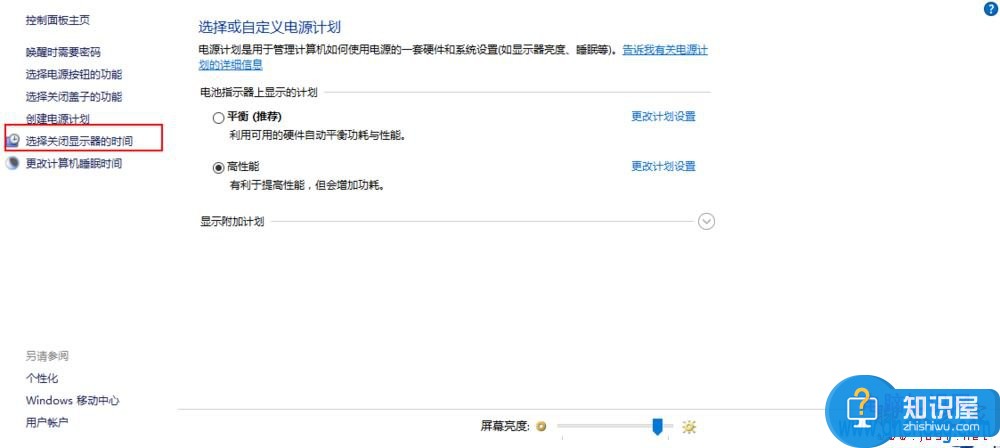
然后,我们开到左方的选择关闭显示器的时间。打开。
现在就可以进行设置了,如果我们需要十分钟关闭显示器,那么可以分别调整在用电池和不用电池的情况下显示器的关闭时间。
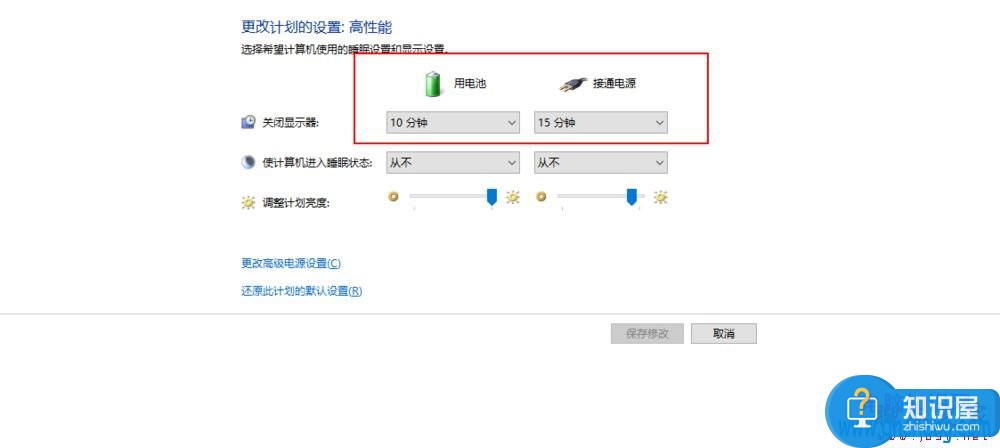
当然,如果我们希望关闭后程序还是运行,下方的选框都必须选择从不,也就是计算机不进入休眠状态。这样才能保证后台程序的运行。
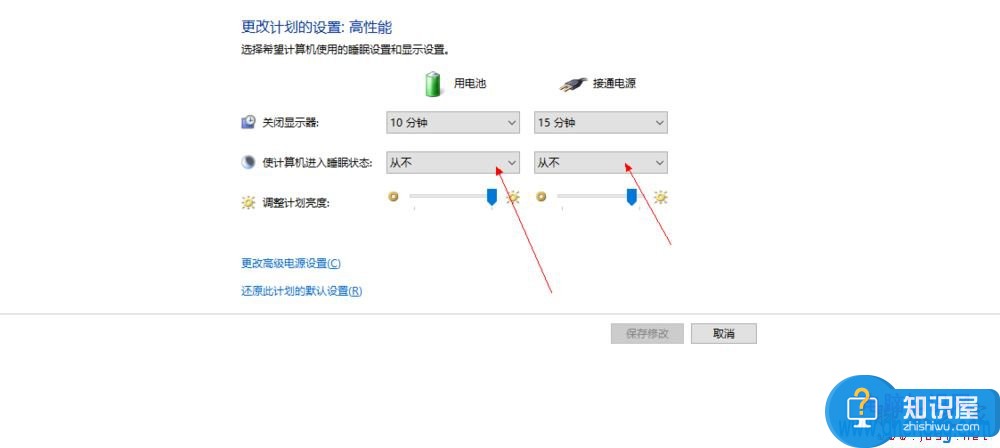
设置完毕后点击后方的保存修改,退出即可。
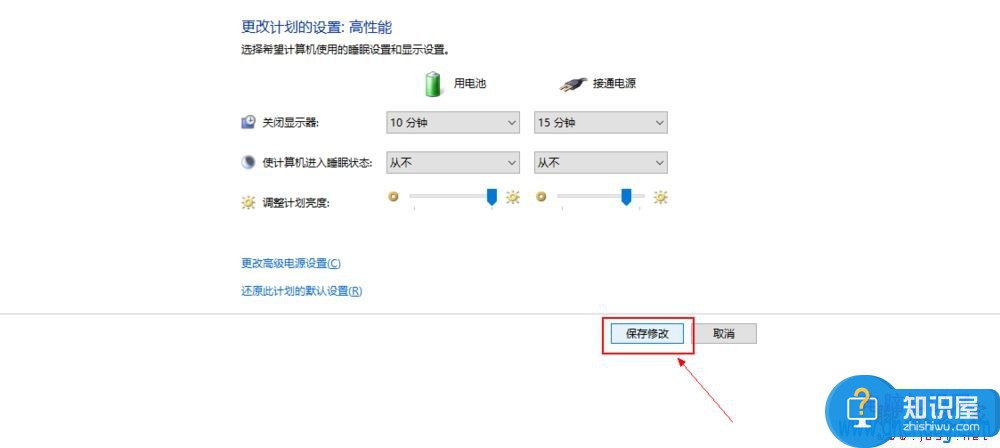
至此,设置完毕。是不是很简单呀。
对于我们在遇到了需要进行这样的操作的时候,我们就可以利用到上面给你们介绍的解决方法进行处理,希望能够对你们有所帮助。
知识阅读
软件推荐
更多 >-
1
 一寸照片的尺寸是多少像素?一寸照片规格排版教程
一寸照片的尺寸是多少像素?一寸照片规格排版教程2016-05-30
-
2
新浪秒拍视频怎么下载?秒拍视频下载的方法教程
-
3
监控怎么安装?网络监控摄像头安装图文教程
-
4
电脑待机时间怎么设置 电脑没多久就进入待机状态
-
5
农行网银K宝密码忘了怎么办?农行网银K宝密码忘了的解决方法
-
6
手机淘宝怎么修改评价 手机淘宝修改评价方法
-
7
支付宝钱包、微信和手机QQ红包怎么用?为手机充话费、淘宝购物、买电影票
-
8
不认识的字怎么查,教你怎样查不认识的字
-
9
如何用QQ音乐下载歌到内存卡里面
-
10
2015年度哪款浏览器好用? 2015年上半年浏览器评测排行榜!