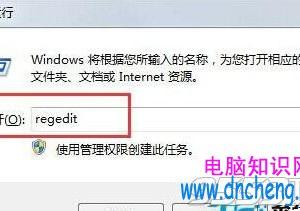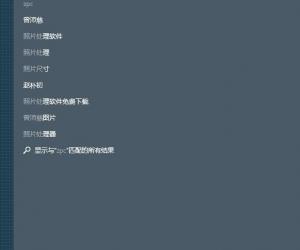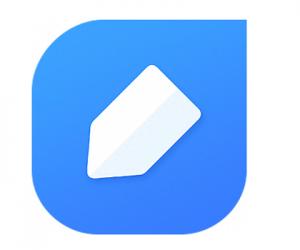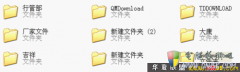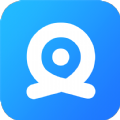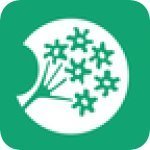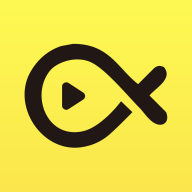Win10系统安全模式怎么设置方法步骤 win10安全模式下怎么进入设置
发布时间:2017-05-19 10:56:43作者:知识屋
Win10系统安全模式怎么设置方法步骤 win10安全模式下怎么进入设置。我们在使用电脑的时候,总是会遇到很多的电脑难题。当我们在遇到了需要在Win10电脑的安全模式中进行设置的时候,我们应该怎么操作呢?一起来看看吧。

安全模式的工作原理是在不加载第三方设备驱动程序的情况下启动电脑,使电脑运行在系统最小模式,这样用户就可以方便地检测与修复计算机系统的错误。
在WinXP、7、8、8.1系统,进入安全模式只需要重启电脑,在电脑开始开机时按住F8,直到出现黑白的菜单界面时,选择安全模式进入即可。
微软从Win10开始,就改变了安全模式的进入方式,之前的进入方式较为简单。Win10进入安全模式的方式要复杂很多,主要有两种方法,具体操作如下:
方法一、
1、右击桌面左下角“开始”,选择“运行”,或者使用快捷键“Win+R”直接打开运行,然后输入命令:msconfig,点击“确定”。
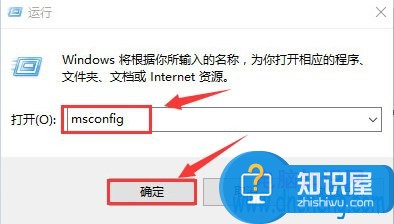
2、在弹出的“系统设置”界面,勾选左下角的“安全引导”,然后在其下面选择你想要的安全模式类型。然后点击“确定”或“应用”。
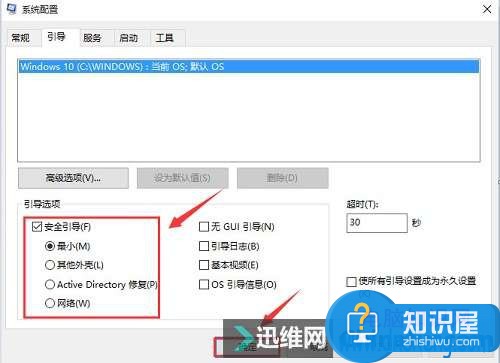
3、接下来会弹出重新启动的提示窗口,直接点击“重新启动”即可进入“安全模式”,如果此时还有需要保存的文档,可以点击“退出而不重新启动”按钮,处理完手边的事情然后手动重启进入“安全模式”。
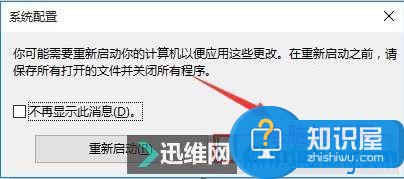
另外需要注意的是,当你在安全模式调试完成之后,还需要重新在这里取消勾选“安全引导”,避免下一次重启时再进入安全模式。
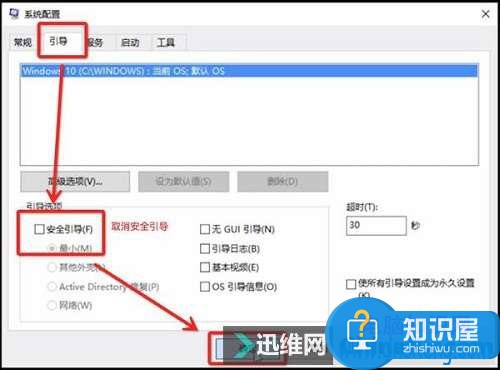
方法二、
1、打开“开始”菜单,点击“电源”选项,会弹出一个选择菜单,此时按住“Shift键”, 然后点击“重启”选项;
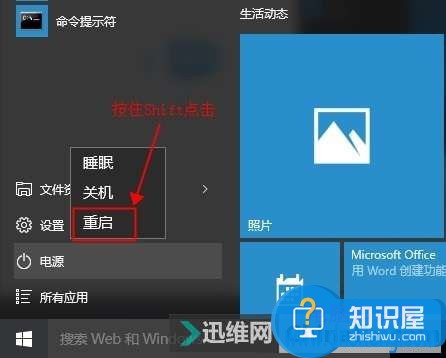
2、此时会进入一个新的界面,选择“疑难解答”,再选择“高级选项”,接着选择“启动设置”,这是进入一个提示页面,直接点击“重启”。
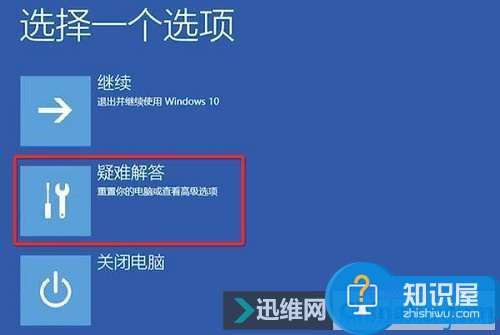
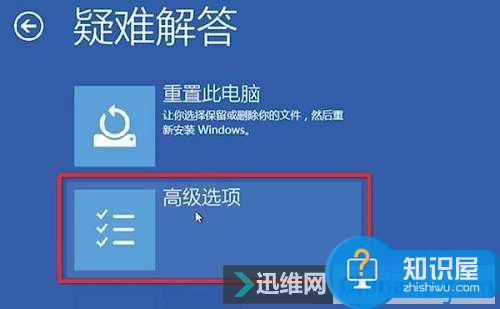
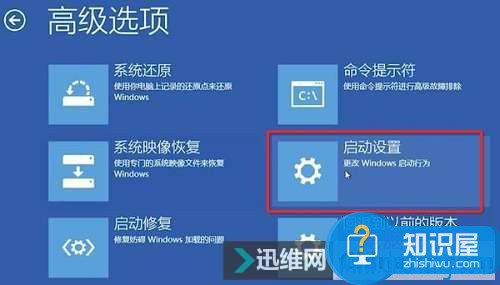

3、然后屏幕上会显示出多个菜单,点击菜单前面对应的数字即可进行选择,其中4、5、6项都是安全模式选项,因需选择即可进入对应的安全模式。点击F4,即可进入安全模式。
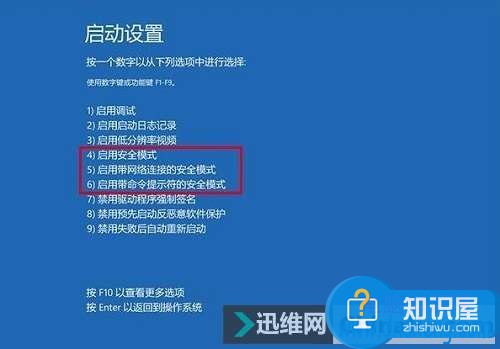
对于我们在遇到了需要进行这样的操作的时候,我们就可以利用都可以利用到上面给你们介绍的解决方法进行处理,希望能够对你们有所帮助。
知识阅读
软件推荐
更多 >-
1
 一寸照片的尺寸是多少像素?一寸照片规格排版教程
一寸照片的尺寸是多少像素?一寸照片规格排版教程2016-05-30
-
2
新浪秒拍视频怎么下载?秒拍视频下载的方法教程
-
3
监控怎么安装?网络监控摄像头安装图文教程
-
4
电脑待机时间怎么设置 电脑没多久就进入待机状态
-
5
农行网银K宝密码忘了怎么办?农行网银K宝密码忘了的解决方法
-
6
手机淘宝怎么修改评价 手机淘宝修改评价方法
-
7
支付宝钱包、微信和手机QQ红包怎么用?为手机充话费、淘宝购物、买电影票
-
8
不认识的字怎么查,教你怎样查不认识的字
-
9
如何用QQ音乐下载歌到内存卡里面
-
10
2015年度哪款浏览器好用? 2015年上半年浏览器评测排行榜!