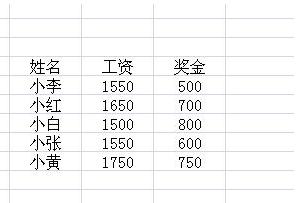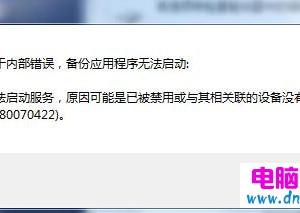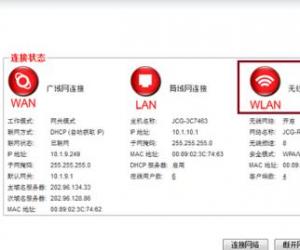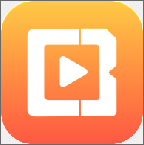将Win8系统任务栏改成双行的小技巧 Win8任务栏改成双行的操作步骤详解
发布时间:2017-05-19 14:53:35作者:知识屋
将Win8系统任务栏改成双行的小技巧 Win8任务栏改成双行的操作步骤详解 使用过Win7和Win8的朋友都知道,可以将软件附加到任务栏上,不但简化了启动常用应用的操作,还节约了时间。不过Win8有一点与Win7不同的是:它无法像Win7那样可以调整任务栏的宽度,增加任务栏的空间,所以没有办法将常用和一些偶尔会用到的软件都添加到任务栏上。结果,桌面上常常囤积着很多不常用的应用图标。那么有没有办法将Win8的任务栏改成双行呢?下面这个技巧就能实现你的愿望。
1、通过“创建工具栏”的功能,拓展任务栏的空间
这种方式无需借助第三方软件,只要创建分门别类的文件夹,把软件图标一股脑扔进去,然后:任务栏上点击右键 –> 选择“工具栏” –> 点击“新建工具栏” –> 选择刚才放满图标的文件夹 ,最终任务栏上会出现不同类别的应用图标。

这里有一个小技巧:创建了新的工具栏之后,记得在上面点右键,取消“显示标题”和“显示文本”,否则应用图标不会直接显示。
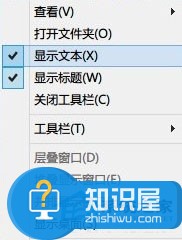
2、下载Bins,让任务栏显示不同应用或文档的“集合(Stack)”
用惯Mac OS X下的任务栏,上面不光能添加软件图标、还能添加文档、图片、文件夹等东西。Bins 则为任务栏添加了更多 Mac OS X 上的设计。
安装了Bins之后,任务栏上,将两个不同的图标重叠放在一起之后,就会自动创建一个“Bin”——用来放置图标的空间。当你用鼠标点击一个Bin,它就会自动展开,显示里面所包含的应用。
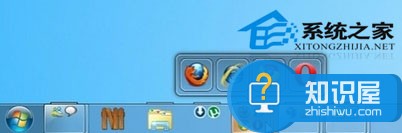
Bins还很体贴地提供了“锁定”功能,如此这般,别人就无法因为强烈的好奇而改变Bin里面放置的应用图标以及顺序。
对于喜欢桌面干净整洁,喜欢双行任务栏的朋友,赶紧采用上面的方法吧,还你一个便捷实用的任务栏,给你一个宽广细腻的活动空间。
知识阅读
软件推荐
更多 >-
1
 一寸照片的尺寸是多少像素?一寸照片规格排版教程
一寸照片的尺寸是多少像素?一寸照片规格排版教程2016-05-30
-
2
新浪秒拍视频怎么下载?秒拍视频下载的方法教程
-
3
监控怎么安装?网络监控摄像头安装图文教程
-
4
电脑待机时间怎么设置 电脑没多久就进入待机状态
-
5
农行网银K宝密码忘了怎么办?农行网银K宝密码忘了的解决方法
-
6
手机淘宝怎么修改评价 手机淘宝修改评价方法
-
7
支付宝钱包、微信和手机QQ红包怎么用?为手机充话费、淘宝购物、买电影票
-
8
不认识的字怎么查,教你怎样查不认识的字
-
9
如何用QQ音乐下载歌到内存卡里面
-
10
2015年度哪款浏览器好用? 2015年上半年浏览器评测排行榜!