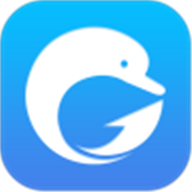手动设置Win8静态IP地址的方法 Win8静态IP地址的设置教程详解
发布时间:2017-05-19 16:07:11作者:知识屋
手动设置Win8静态IP地址的方法 Win8静态IP地址的设置教程详解 除了公司等特定办公场所会设置专用IP地址外,正常情况下,不论是台式电脑还是笔记本电脑,都是通过路由器自动获取IP地址,但有时候又因个别需求,需要在系统下获取静态IP地址,在新系统Win8下该如何来手动设置呢?
1、双击打开计算机,按ctrl+F1快捷键或点击右上角的隐藏菜单图标。
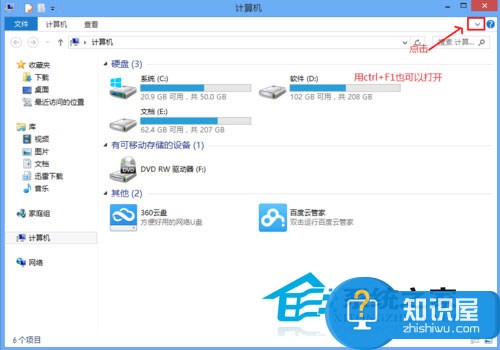
2、点击-》控制面板。

3、点击-》查看网络状态和任务。
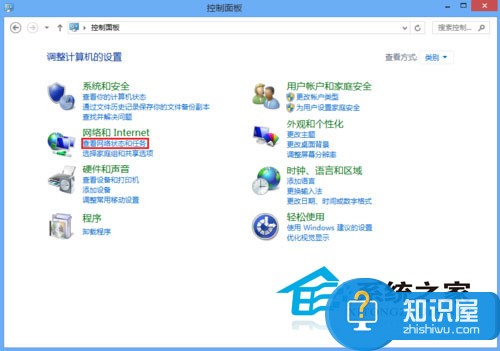
4、点击-》以太网,选择属性,双击internet协议版本4。
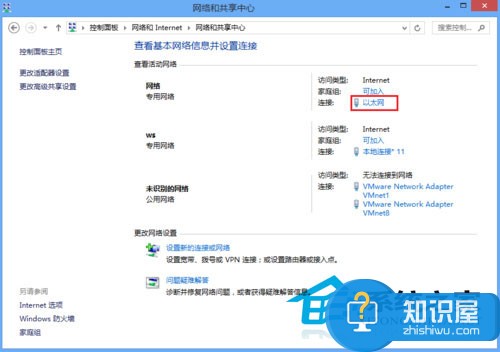
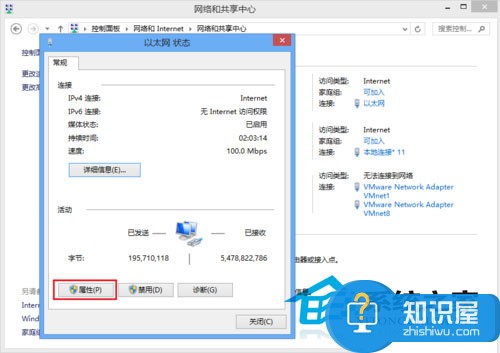
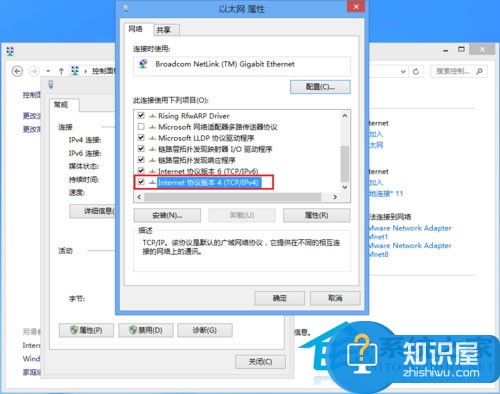
5、弹出IP地址设置界面,选择使用下面的IP地址和使用下面的DNS服务器地址进行填写。(设置完成后可以在DOS窗口用ipconfig /all命令来查看)
注意事项
设置DNS服务器地址的时候,一般是填写本地路由器的网关。
IP地址的有效范围可以在路由器管理界面中查看和设置(你需要有进入路由器后台管理界面的用户名和密码)。
个别用户需要用到静态IP地址的时候可以按照上述介绍的步骤来操作,手动来获取Windows8系统下的静态IP地址,当然进入IP设置界面的方法有很多种,用户可根据自己喜好来选择。
知识阅读
-

三星Galaxy S5如何设置关机闹钟?
-

win10笔记本搜不到wifi信号怎么办 笔记本搜索不到Wifi怎么回事
-

Win7系统修改mac地址后无法上网 Win7更改mac地址后不能访问网络
-

Win7图片和传真查看器无法查看图片怎么办 Windows7图片无法查看的解决方法
-
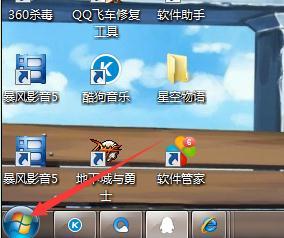
电脑防火墙打不开了怎么办 电脑防火墙打不开的解决方法
-

顺手付怎么设置支付密码
-

无线文件传输共享工具Fast File Transfer,免流量,无需对方安装App
-
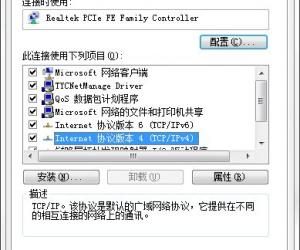
怎么查看当前的DNS服务器 Win7系统DNS服务器故障怎么解决
-
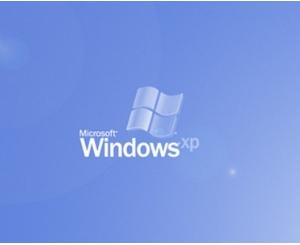
电脑自动关机后无法再开机吗 电脑自动关机后为什么无法再启动
-

什么显卡是专业显卡 专业级显卡是什么显卡
软件推荐
更多 >-
1
 一寸照片的尺寸是多少像素?一寸照片规格排版教程
一寸照片的尺寸是多少像素?一寸照片规格排版教程2016-05-30
-
2
新浪秒拍视频怎么下载?秒拍视频下载的方法教程
-
3
监控怎么安装?网络监控摄像头安装图文教程
-
4
电脑待机时间怎么设置 电脑没多久就进入待机状态
-
5
农行网银K宝密码忘了怎么办?农行网银K宝密码忘了的解决方法
-
6
手机淘宝怎么修改评价 手机淘宝修改评价方法
-
7
支付宝钱包、微信和手机QQ红包怎么用?为手机充话费、淘宝购物、买电影票
-
8
不认识的字怎么查,教你怎样查不认识的字
-
9
如何用QQ音乐下载歌到内存卡里面
-
10
2015年度哪款浏览器好用? 2015年上半年浏览器评测排行榜!