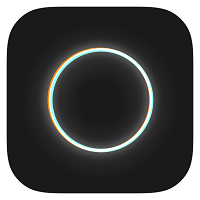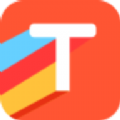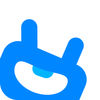Win10系统怎么设置多个时区时钟 Win10设置多时区时钟方法技巧
发布时间:2017-05-22 09:53:14作者:知识屋
Win10系统怎么设置多个时区时钟 Win10设置多时区时钟方法技巧。我们在使用电脑的时候,总是会遇到很多的电脑难题。当我们在遇到了需要在Win10电脑中设置多个时区的时钟的时候,我们应该怎么操作呢?一起来看看吧。

1.使用Windows + I打开「设置」—点击「时间和语言」
2.点击「添加不同时区的时间」选项
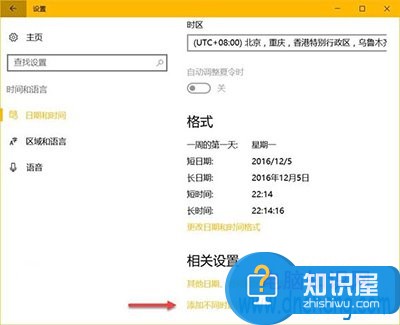
3.在「附加时钟」中勾选「显示此时钟」再选择需要的时区即可,为虽然只能附加2个时钟,但还是可以「输入显示名称」以便区分。
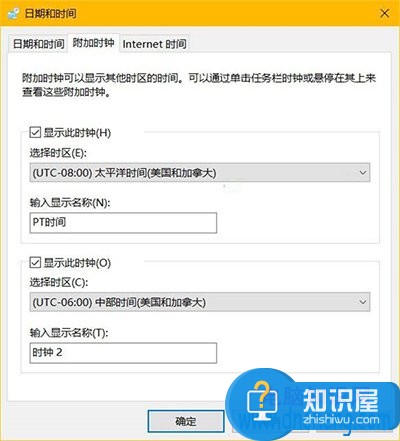
完成上述这些步骤后,我们便可以将鼠标悬停在系统托盘的时钟上方查看其他时钟。
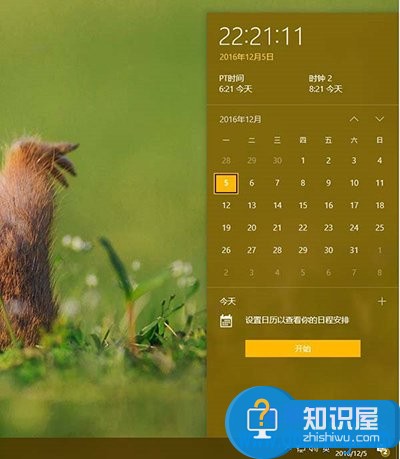
大家都看到了,虽然在Windows 10中可以快速直接查看多个时区,但最多仍只能显示3个时区的时间。如果你要求更高,可以使用Windows 10中的「闹钟和时钟」应用程序轻松跟踪更多时区时间。
直接在开始菜单中搜索「闹钟和时钟」
点击「世界时钟」按钮,点击此页面最下方的「+」号按钮,即可搜索添加需要的城市
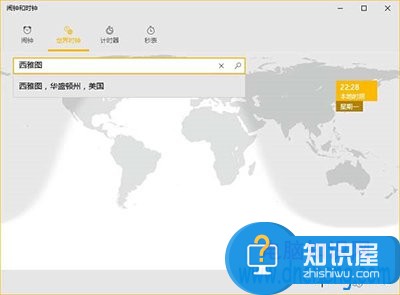
通常情况下,大家都打开应用来查看时钟。这里给大家一个小提示:在「闹钟和时钟」的「世界时钟」界面中右击任意时间都可选择「固定到”开始”屏幕将时间」将该时区时间磁帖固定到开始菜单当中。
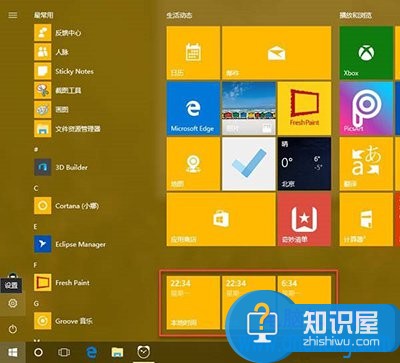
对于我们在遇到了需要进行这样的操作的时候,我们就可以利用到上面给你们介绍的解决方法进行处理,希望能够对你们有所帮助。
知识阅读
-

电脑入门—电脑操作小技巧
-
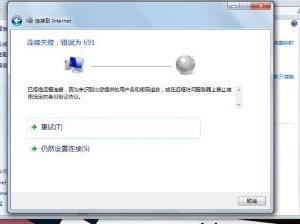
天翼网关wifi信号很好但上不了网怎么解决 天翼网关wifi信号很好但上不了网解决方法
-

努比亚Z9 USB调试在哪里打开
-

Win8如何设置单个程序的音量 Win8设置单个程序的音量的方法
-

带你了解wetool功能作用,更好管理微信
-
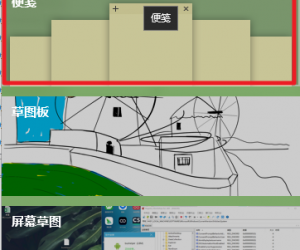
怎样在win10桌面上使用便签贴方法 Win10专业版桌面便签功能如何快速打开
-
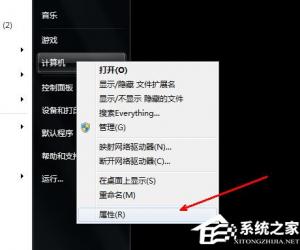
Win7笔记本电脑没声音怎么办 Win7笔记本如何解决电脑没声音
-
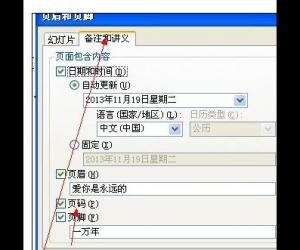
powerpoint如何设页码数 powerpoint设置页码的方法
-
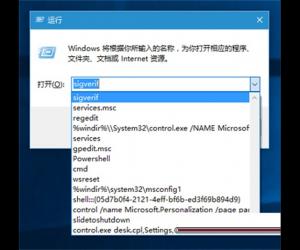
Win10怎么清除运行框中历史记录方法技巧 如何删除Windows10运行窗口中的历史记录
-
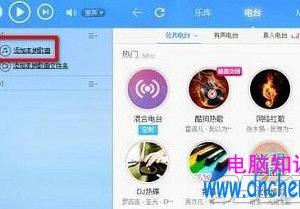
怎么上传歌曲到酷狗音乐方法步骤 怎么把自己的歌曲上传到酷狗教程
软件推荐
更多 >-
1
 一寸照片的尺寸是多少像素?一寸照片规格排版教程
一寸照片的尺寸是多少像素?一寸照片规格排版教程2016-05-30
-
2
新浪秒拍视频怎么下载?秒拍视频下载的方法教程
-
3
监控怎么安装?网络监控摄像头安装图文教程
-
4
电脑待机时间怎么设置 电脑没多久就进入待机状态
-
5
农行网银K宝密码忘了怎么办?农行网银K宝密码忘了的解决方法
-
6
手机淘宝怎么修改评价 手机淘宝修改评价方法
-
7
支付宝钱包、微信和手机QQ红包怎么用?为手机充话费、淘宝购物、买电影票
-
8
不认识的字怎么查,教你怎样查不认识的字
-
9
如何用QQ音乐下载歌到内存卡里面
-
10
2015年度哪款浏览器好用? 2015年上半年浏览器评测排行榜!