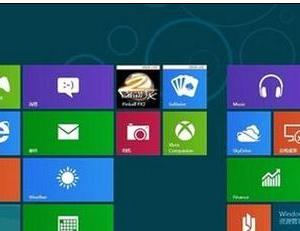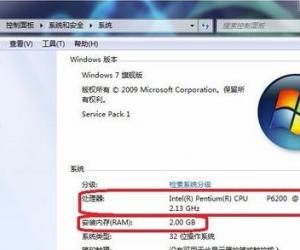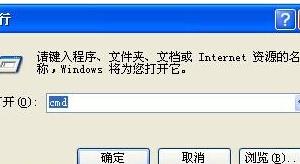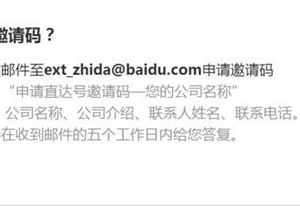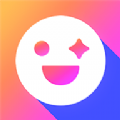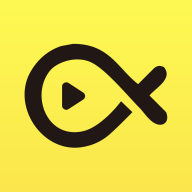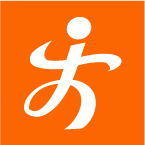win7内存不足怎么清理 win7内存不足清理的方法
发布时间:2017-05-22 13:44:06作者:知识屋
win7内存不足怎么清理 win7内存不足清理的方法 第一步我们通过借助“系统设置”调整内存不足的状况。第一步,在桌面找到“计算机”,鼠标右击,选择“属性”,如图:
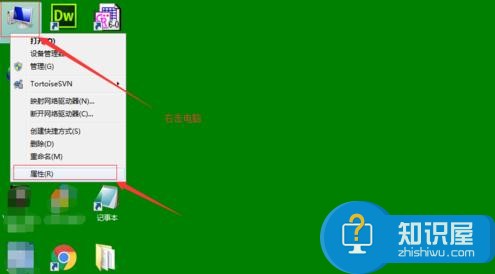
第二步,在弹出的系统窗口页面的左下角,找到“高级系统设置”,点击它。如图:
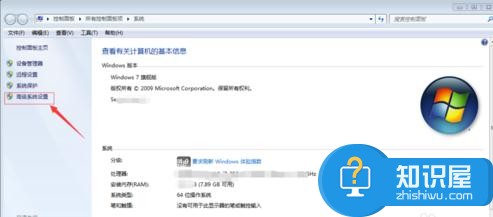
第三步,在“系统属性”窗口中,切换到“高级”选项,点击“设置”选项。这个功能可以帮我们改变内存使用,以及虚拟内存等。如图:
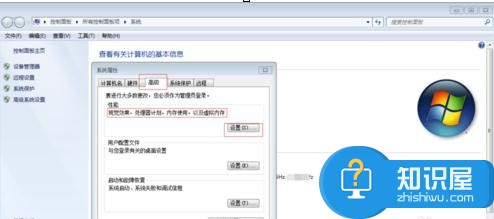
第四步,在“性能选项”窗口,同样点击“高级”,可以看到下面“虚拟内存”的值,我们改变这个大小,点击“更改”。
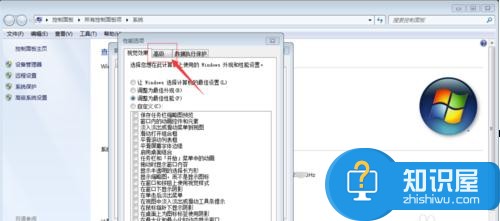
第五步,在“虚拟内存”窗口,为C盘驱动器设置内存最大值和最小值。点击“自定义”,设置相应的大小,如果你的电脑内存大小是4GB及以上,可以将最大值设置大一点,如4096M。如图:
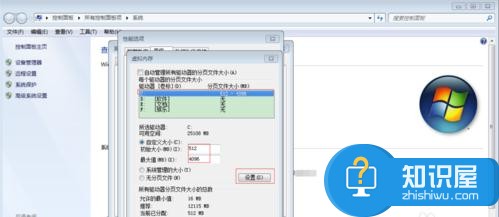
第六步,如果你不确定电脑内存的大小,建议启用“自动管理所有的驱动器的分页文件大小”,让系统为你调配虚拟内存,解决内存不足的假象。
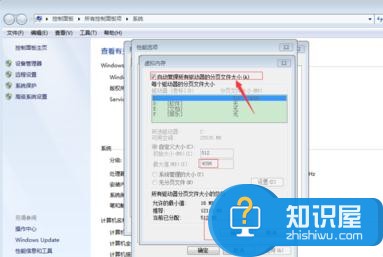
最后,设置完成,依次点击“确定”,系统要求“重新启动系统”,保存文件后,启动即可完成更改。如图。如果还是不行,注意,内存不足的根本解决办法是加一个物理内存条。
附:本经验关键词:win7/win10计算机内存不足怎么办、win7电脑显示内存不足、电脑总是提示内存不足怎么办、win7计算机内存不足、笔记本内存不足、怎么提高电脑内存、win计算机的内存不足、电脑内存不足怎么办、计算机内存不足、win7内存不足
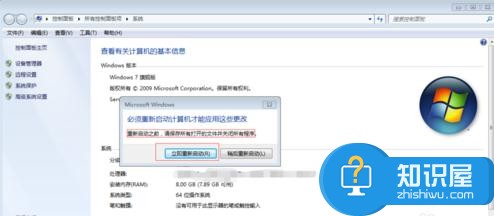
知识阅读
软件推荐
更多 >-
1
 一寸照片的尺寸是多少像素?一寸照片规格排版教程
一寸照片的尺寸是多少像素?一寸照片规格排版教程2016-05-30
-
2
新浪秒拍视频怎么下载?秒拍视频下载的方法教程
-
3
监控怎么安装?网络监控摄像头安装图文教程
-
4
电脑待机时间怎么设置 电脑没多久就进入待机状态
-
5
农行网银K宝密码忘了怎么办?农行网银K宝密码忘了的解决方法
-
6
手机淘宝怎么修改评价 手机淘宝修改评价方法
-
7
支付宝钱包、微信和手机QQ红包怎么用?为手机充话费、淘宝购物、买电影票
-
8
不认识的字怎么查,教你怎样查不认识的字
-
9
如何用QQ音乐下载歌到内存卡里面
-
10
2015年度哪款浏览器好用? 2015年上半年浏览器评测排行榜!