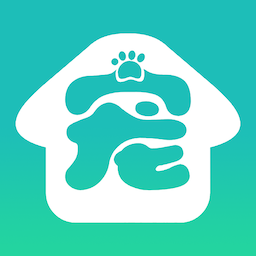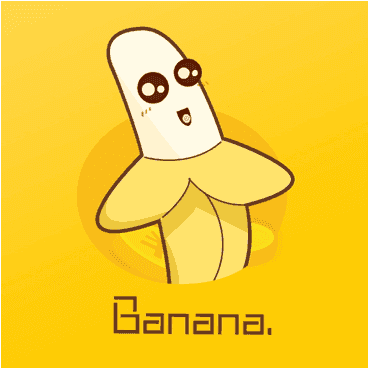Excel2010制表过程中如何设置折线图对应其指定的颜色?
发布时间:2017-05-22 14:09:01作者:知识屋
Office办公软件在我们的工作学习中使用越来越频繁,在进行excel制表的过程中,有时候我们需要用不同颜色来表示不同的数据内容,让他人能更加清晰透彻的了解信息。例如按不同季度显示不同颜色的折线图,其制作方法比较复杂,现在,小编就把制作的步骤和截图分享出来,供大家参考使用。
excel折线图如何设置不同颜色显示?
1、首先启动excel2010,执行 ctrl+o 组合键打开事先准备好的一份数据内容,查看数据内容。
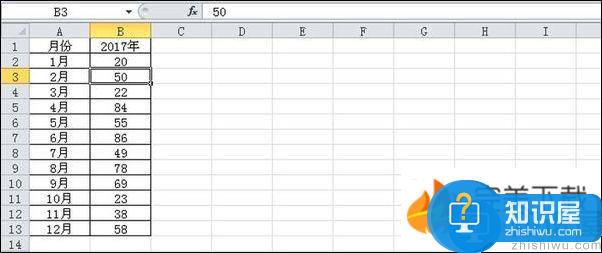
2、选择数据区域a1:b13,执行 插入- 折线图命令,从下拉菜单中选择第一个折线图,接着在工作表中就会自动出现一个折线图。
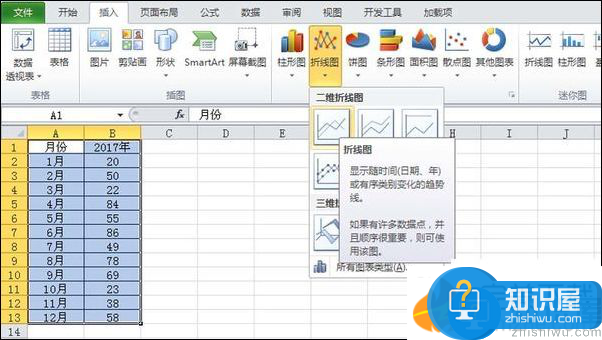
3、选择折线执行设计菜单,从图表样式中选择某一个样式,接着在c2中输入=b2公式,然后填充到单元格c13,接着再填充到e13,做一个参照。
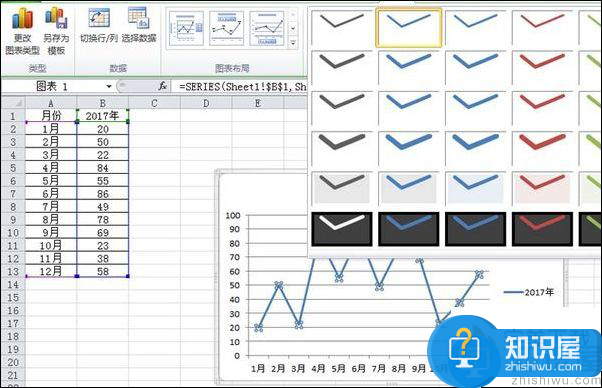
4、接着按季度显示数据,删除不用数据,右键单击图表,从下拉菜单中选择选择数据选项, 重新选择数据区域 =Sheet1!$A$2:$E$13 ,点击确定按钮。
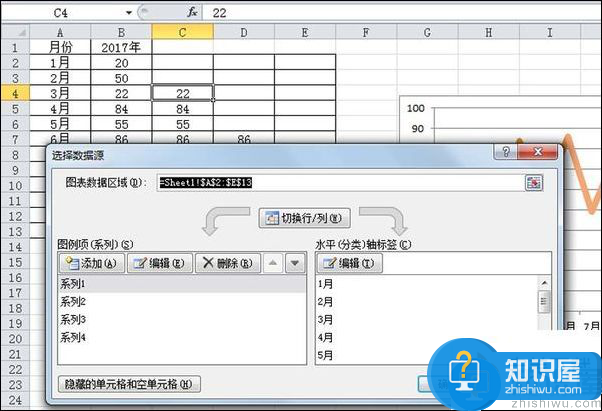
5、分别选择不同系列折线,右键单击,从下拉菜单中选择设置数据系列格式选项,在弹出的对话框中设置不同的线条颜色。
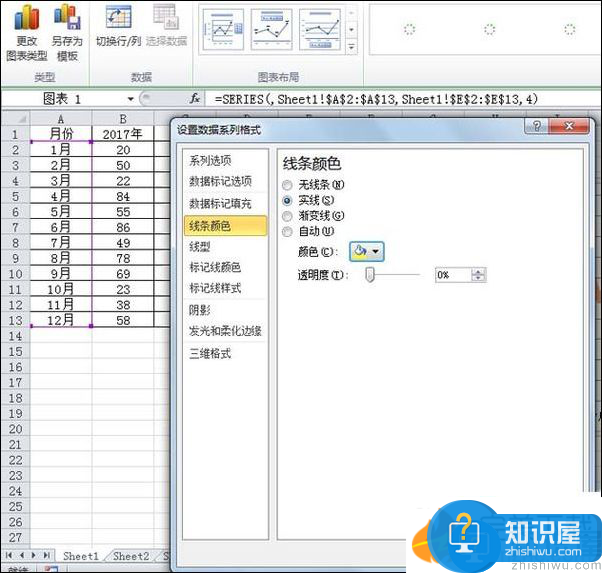
6、选择数据区域 a2:a13 ,找到一个合适位置右键单击粘贴中选择 转置选项 ,分别把不同的季度中的月份填充相应的颜色,选中后复制, 右键单击选择选择性粘贴 ,从中选择链接的图片。
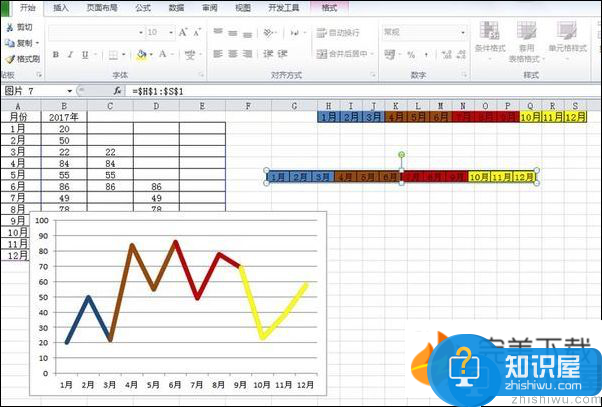
7、接着选择刚才得到的图片拖拽到图表的月份上,盖住原来的月份,这样就和上面折线图的颜色对于起来了。
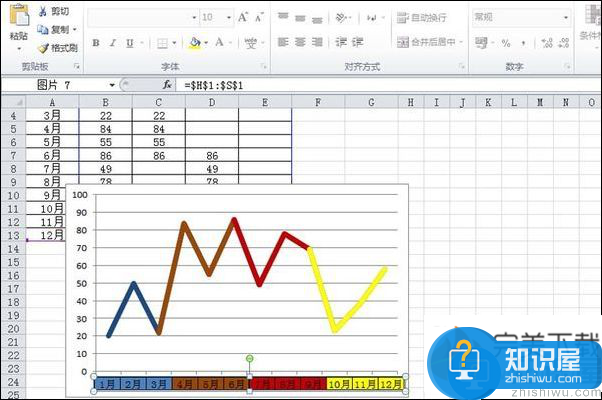
8、选择上面的月份,设置字体颜色为白色,这样相应的图片上的月份颜色也就跟着变化,当然也可以设置成你自己喜欢的颜色。
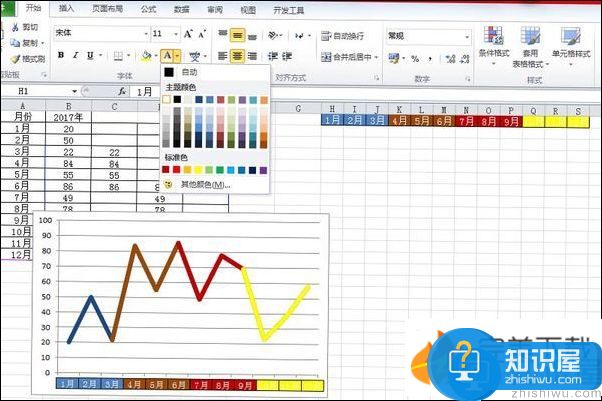
9、右键单击该图表,从下拉菜单中选择设置绘图区格式选项,设置填充为渐变填充,设置自己喜欢的(了解更多excel教程资讯,访问wmzhe.com)渐变颜色,点击确定按钮。

10、调整图表的大小和位置,执行文件- 另存为命令,在弹出的对话框中输入名称,保存在桌面上即可。
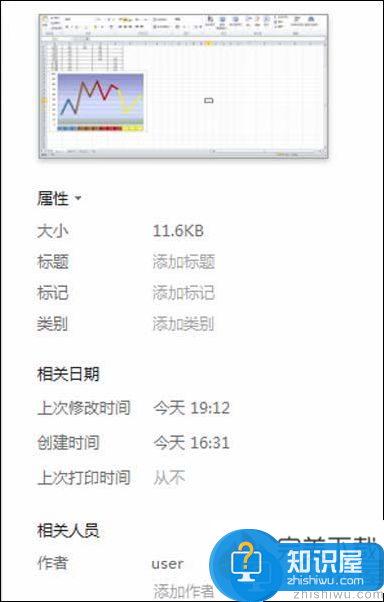
关于“Excel2010制表过程中如何设置折线图对应其指定的颜色”的方法就是这样,希望对大家有所帮助。
相关知识
软件推荐
更多 >-
1
 一寸照片的尺寸是多少像素?一寸照片规格排版教程
一寸照片的尺寸是多少像素?一寸照片规格排版教程2016-05-30
-
2
新浪秒拍视频怎么下载?秒拍视频下载的方法教程
-
3
监控怎么安装?网络监控摄像头安装图文教程
-
4
电脑待机时间怎么设置 电脑没多久就进入待机状态
-
5
农行网银K宝密码忘了怎么办?农行网银K宝密码忘了的解决方法
-
6
手机淘宝怎么修改评价 手机淘宝修改评价方法
-
7
支付宝钱包、微信和手机QQ红包怎么用?为手机充话费、淘宝购物、买电影票
-
8
不认识的字怎么查,教你怎样查不认识的字
-
9
如何用QQ音乐下载歌到内存卡里面
-
10
2015年度哪款浏览器好用? 2015年上半年浏览器评测排行榜!