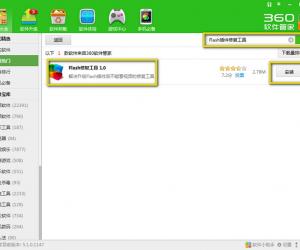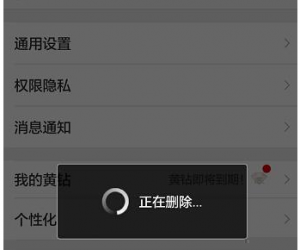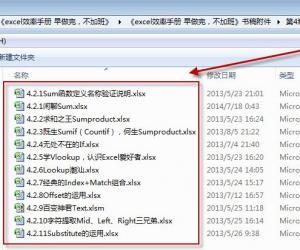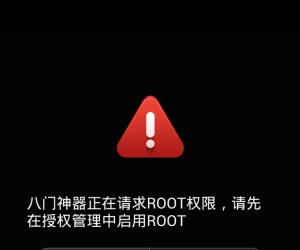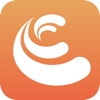win8系统电脑怎么硬盘分区 win8系统电脑硬盘分区的方法
发布时间:2017-05-22 17:08:41作者:知识屋
win8系统电脑怎么硬盘分区 win8系统电脑硬盘分区的方法 1.进入磁盘管理;

2.选择要压缩的卷,就是要减小空间的卷,这里以D盘为例,点击右键,再点【压缩卷】;

3.输入压缩空间量,然后压缩。压缩空间量等于压缩前的总计大小减去被压缩卷要保留的空间大小,1GB=1024MB;
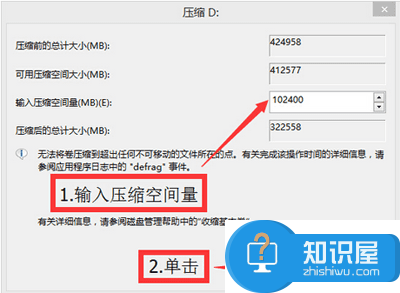
4.压缩完成后形成一个未分配的卷,右击,再点【新建简单卷】;
5.进入下一步;
6.输入简单卷大小,进入下一步。
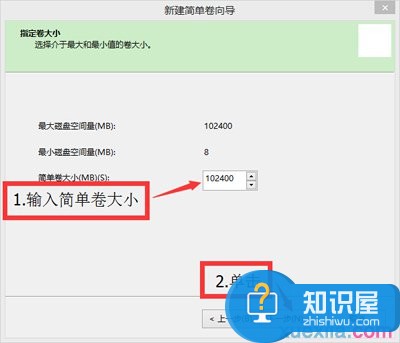
7.分配驱动器号;
8.格式化;
9.新建卷完成;
win8系统电脑硬盘分区:扩展卷
1.删除卷。必须将要扩展卷后面第一个(物理顺序)卷删除,才能扩展卷。这里以扩展F盘为例,右击H盘,再点【删除卷】;
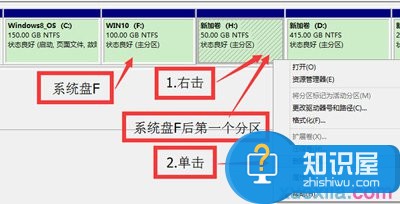
2.删除前,务必进入资源管理器将要删除的卷上的全部文件移动到其它非系统卷,否则将会丢失!
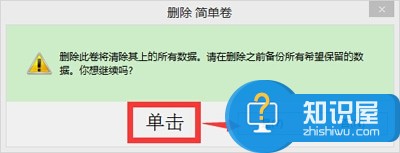
3.删除之后形成一个未分配的卷,右击未分配卷前的F盘,再点【扩展卷】;
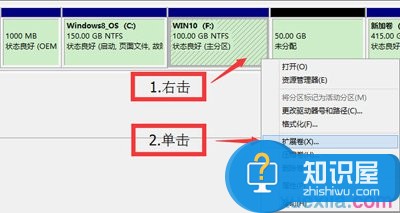
4.进入下一步;
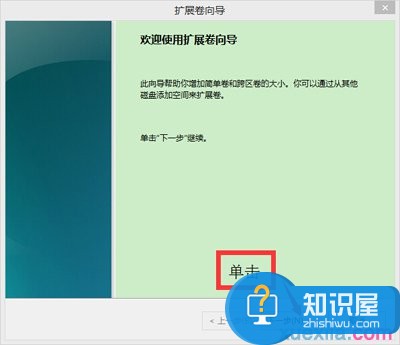
5.输入选择空间量,进入下一步。选择空间量等于准备给要扩展卷(F)增大的空间量;
6.完成扩展卷;
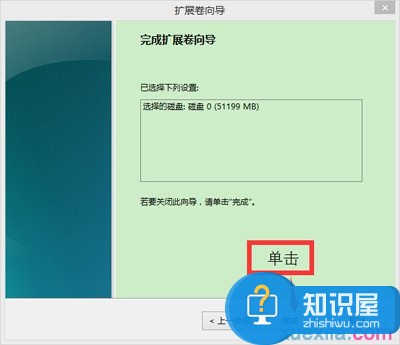
知识阅读
软件推荐
更多 >-
1
 一寸照片的尺寸是多少像素?一寸照片规格排版教程
一寸照片的尺寸是多少像素?一寸照片规格排版教程2016-05-30
-
2
新浪秒拍视频怎么下载?秒拍视频下载的方法教程
-
3
监控怎么安装?网络监控摄像头安装图文教程
-
4
电脑待机时间怎么设置 电脑没多久就进入待机状态
-
5
农行网银K宝密码忘了怎么办?农行网银K宝密码忘了的解决方法
-
6
手机淘宝怎么修改评价 手机淘宝修改评价方法
-
7
支付宝钱包、微信和手机QQ红包怎么用?为手机充话费、淘宝购物、买电影票
-
8
不认识的字怎么查,教你怎样查不认识的字
-
9
如何用QQ音乐下载歌到内存卡里面
-
10
2015年度哪款浏览器好用? 2015年上半年浏览器评测排行榜!