几个使用率较高的Excel小技巧,告别小白
发布时间:2017-05-22 17:41:27作者:知识屋
EXCEL是我们办公必备的一款软件,我们在操作过程中应该熟练掌握一些它的使用技能,会明显提高你的工作效率,减少加班时间。对于刚进入职场的小白来说,可能还不清楚EXCEL的使用技巧,在此,我列举EXCEL使用中常用的几个技巧,也欢迎大家继续补充和完善。
1、VLOOKUP
VLOOKUP公式必须首选!简直神器!第一次用的时候就被它强大的功能吸引住了,后来发现它基本上是我工作中使用频率最高的一个公式。
VLOOKUP函数是一个纵向查找函数,按列查找,最终返回该列所需查询列序所对应的值;与之对应的HLOOKUP是按行查找的。
这样看太费事,我们直接举个简单的例子方便理解吧。
如下图,我们这里有某一个班级所有学生的成绩单,工作簿命名为“全班成绩”。
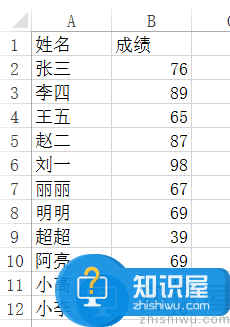
而此时,我们需要知道下面几位同学的成绩。
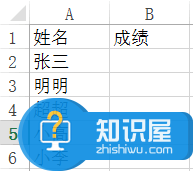
此时,VLOOKUP公式就派上了用场。我们可以在B2输入以下公式:
=VLOOKUP(A2,全班成绩!A1:B12,2,0)
“A2”(张三),就是要查找的值。在实际工作中,因为有重名的可能,所以可以用学号或者工号作为唯一标识。“全班成绩!A1:B12”,即选中了“全班成绩”工作簿中的所有数据,从A1到B12。“2”,表示匹配“全班成绩”工作簿中的第二列。“0”,表示精确匹配,也可以选择“1”表示近似匹配或模糊匹配,一般情况下选择“0”即可。
输入完这个公式,点击回车,张三的成绩就出来了,然后将鼠标放在单元格的右下角,出现黑色十字符号的时候,双击或者下拉菜单,剩余几名同学的成绩也全都出来了。
2、数据透视表
数据透视表也是我工作之后才知道的一个技能,也算是使用率非常高的一个神功能了。数据透视表可以动态改变数据的版面布置,按照不同的方式分析数据。
我们还是以刚才那个数据为例,不过新加了一列“家乡”,如下图所示:

如果我们要统计出各个地区的平均成绩,就可以用数据透视表迅速地做出来。首先,在数据区域任何一个单元格点击一下,然后点击“插入”中的数据透视表,如下图:
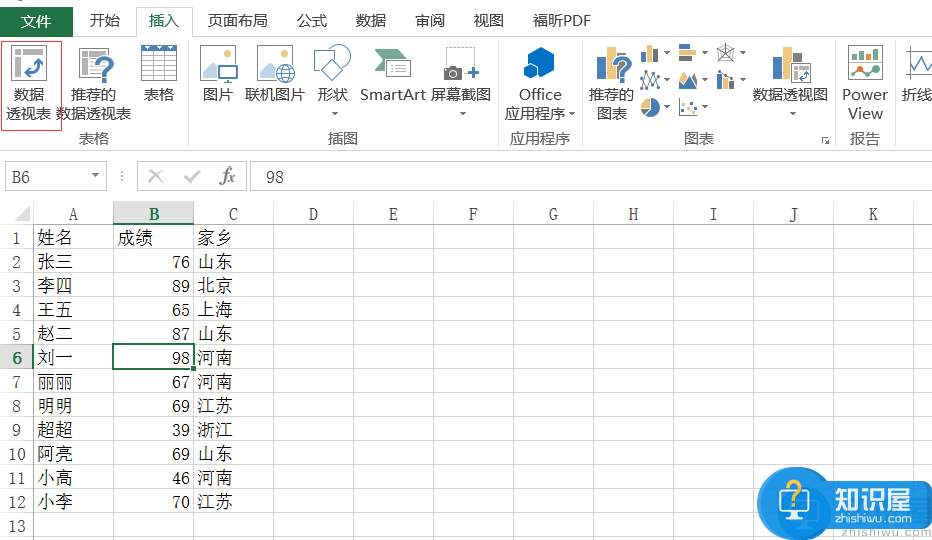
点击之后会出现一个对话框,点击确定,就会跳到EXCEL另起的一个工作簿中:
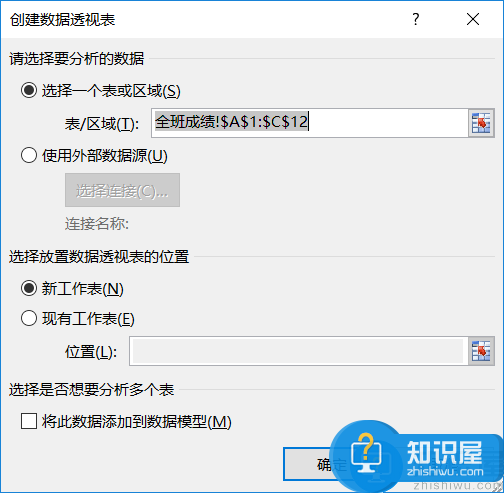
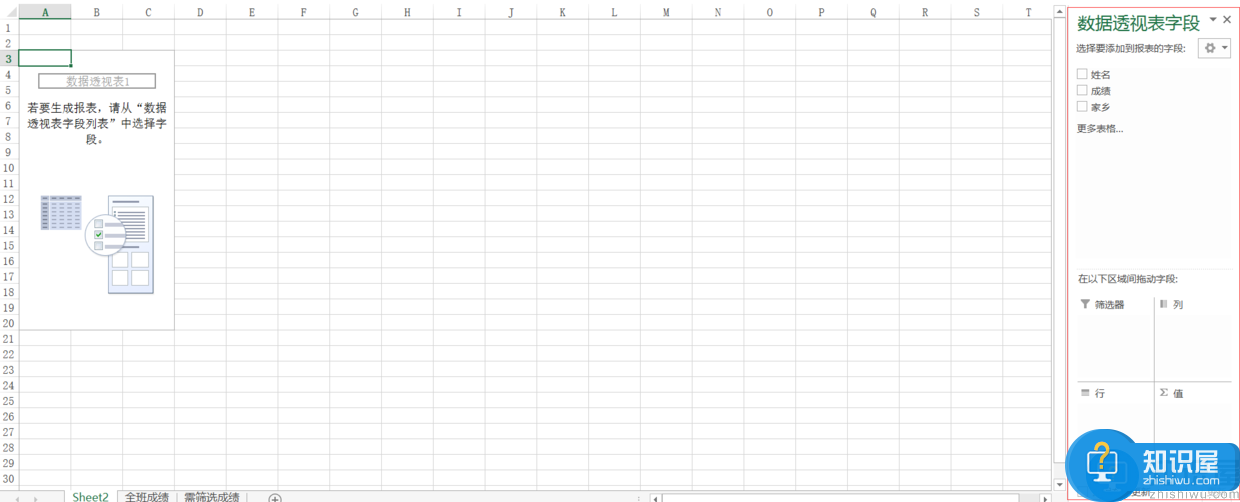
此时,就要好好使用右面标红区域了。我们将“家乡”拖入“行”区域内,将“成绩”拖入“值“区域内。
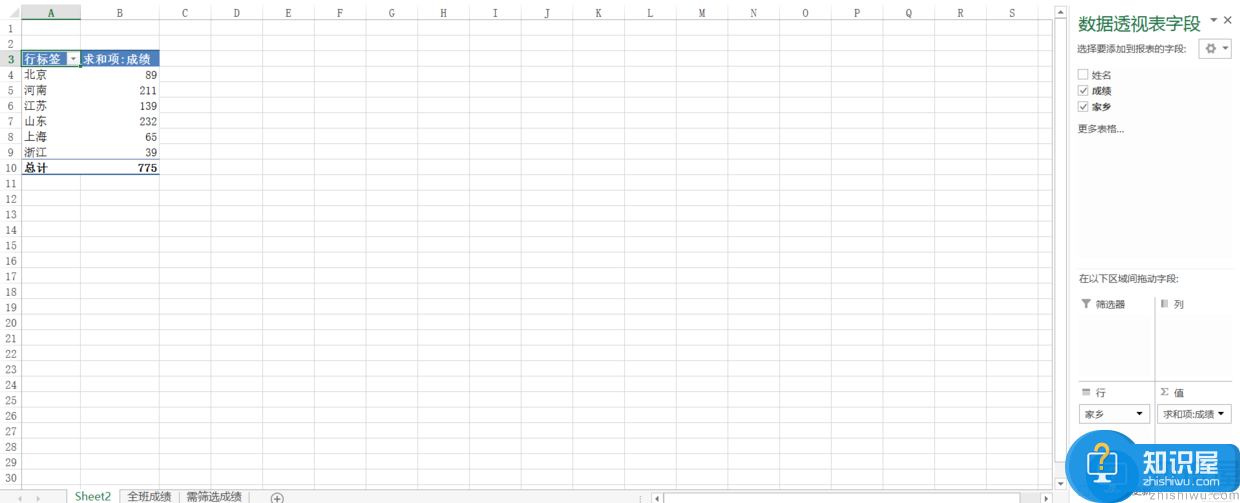
此时我们可以看到已经初步地出现了我们想要的一个效果。现在的问题是,在“值”这一列,EXCEL自动处理为求和,而我们想要的是平均数。
在右下角的“值”区域里,点击一下,选择“值字段设置”,如下图:
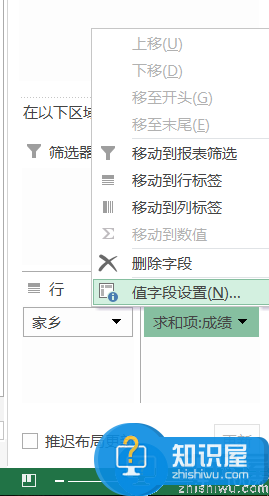
会弹出一个汇总方式的对话框,选择“平均值”,之后再设置一下“数字格式”,如保留两位小数之类的,点击确定即可。
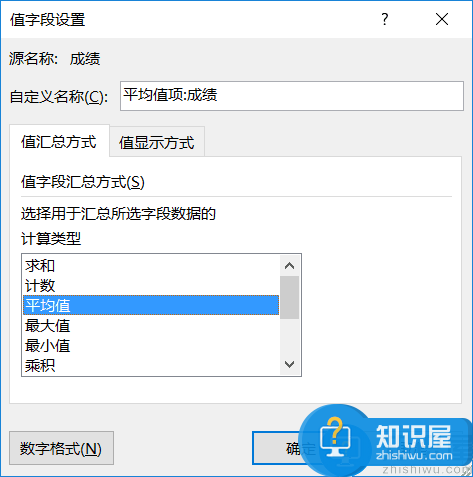
3、冻结窗格
在一页工作簿中,如果行数或者列数过多,一旦向下滚屏,则上面的标题行也会跟着滚动,在处理数据时往往难以分清各列数据对应的标题,此时冻结窗格就派上了用场。这里依然用我们原来的数据举例。不过,为了让数据稍微复杂点,我们再次增加一列“学号”。
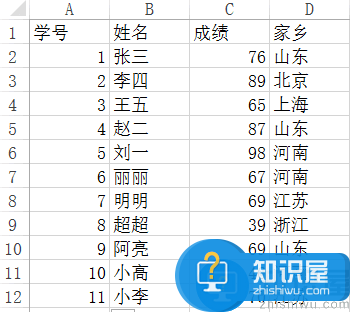
点击视图中的“冻结窗格”,我们会发现有三个选项:
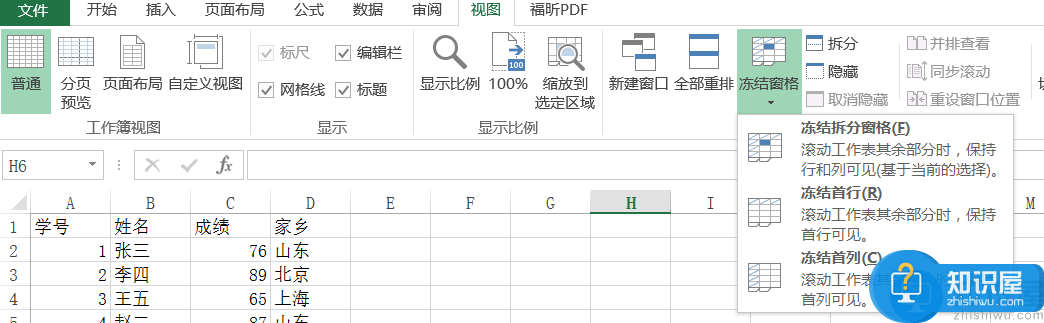
分别是“冻结拆分窗格”、“冻结首行”、“冻结首列”。后两个应该不用我多讲大家也都能明白,就是将表格的第一行或者第一列冻结。这里着重讲一下第一个“冻结拆分窗格”。
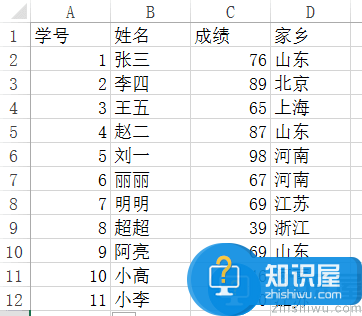
如上图,假如我想同时冻结首行和前两列(即A列和B列)该怎么办?此时就可以用“冻结拆分窗格”。先选中C2,即张三的成绩“76”这一个单元格,然后点击冻结拆分窗格,效果就实现了。
4、求和及平均数
毋庸置疑,求和和求平均数是工作中经常需要使用的,公式也很简单,sum和average。这里要说的是,如果你只是单纯地想看这两个结果的话,那么只要将数据全选,右下角就会自动出现求和和平均数,不用再去使用公式额外计算了,省事又省力。
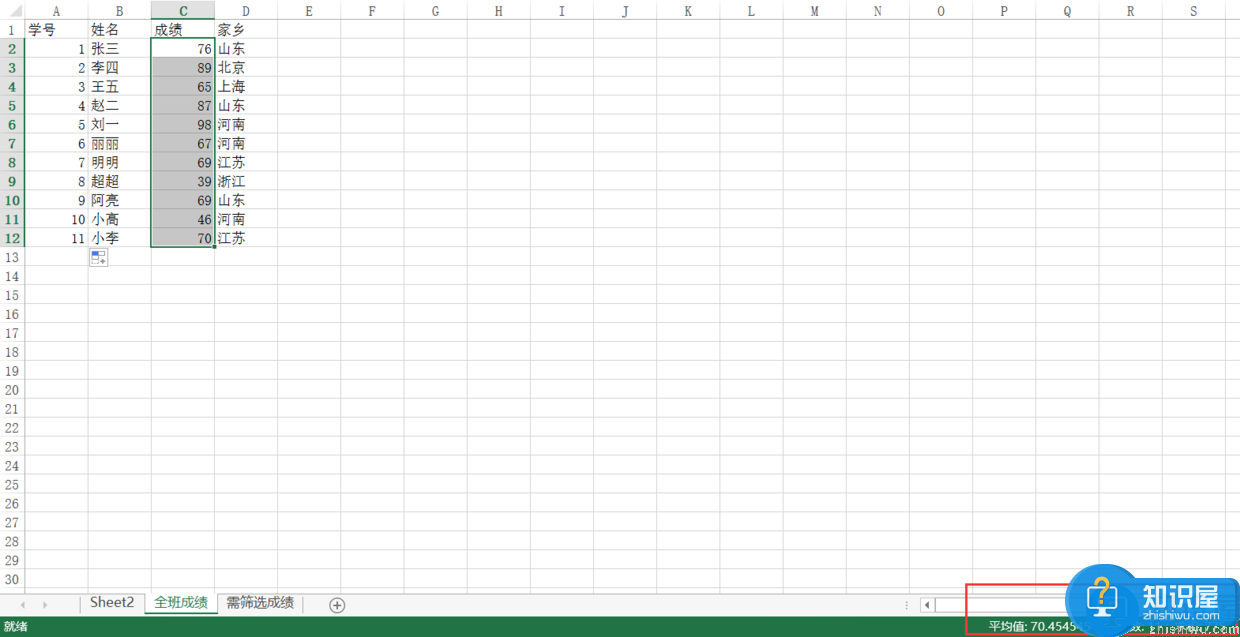
5、筛选
筛选的重要性不言而喻,假如我们要筛选出山东的考生,那么选中第一行任意一个单元格,点击“开始”中的“排序和筛选”,或者使用快捷键CTRL+SHIFT+l,之后点击单元格下的下拉箭头,即可筛选。在下拉箭头下,不仅可以筛选,还可以(学习更多excel小技巧,访问wmzhe.com)进行排序。

6、条件格式
条件格式也是一个非常有用也很常用的工具,字面上理解,就是EXCEL会根据你所限定的条件,将符合条件的数据标记出来。我们这里举一个简单的例子,假如要标记出高于80分的成绩,我们可以先选中所有的成绩,然后点击“条件格式——突出显示单元格规则——大于”,在弹出的对话框中输入80,所有大于80的成绩都会自动标记出来。
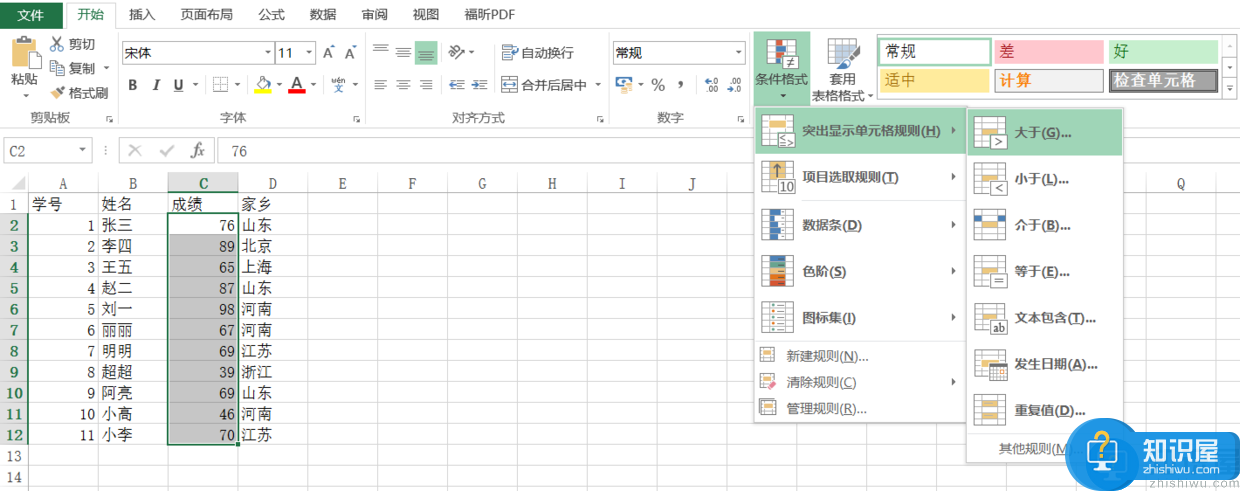
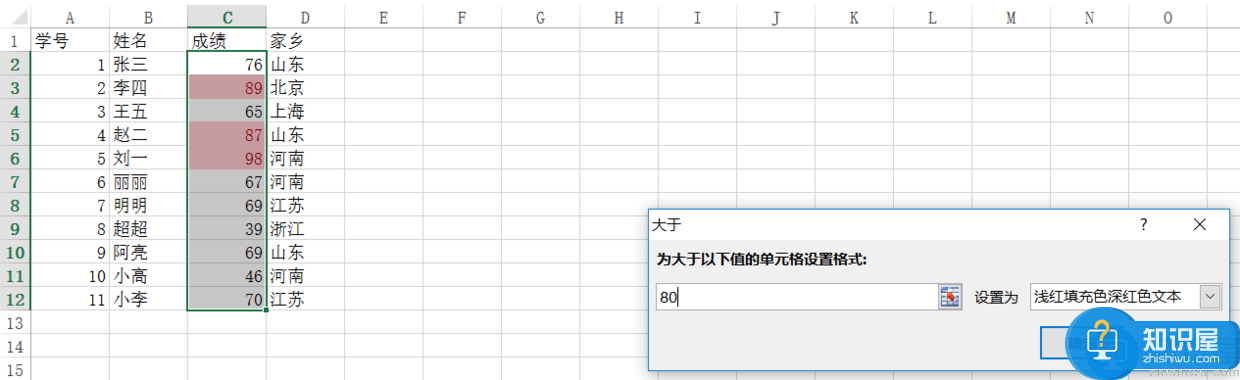
也可以在“新建规则”中自己建立各种各样的规则,如排名靠前三的成绩或者大于平均值的成绩等,怎么用怎么爽。
以上就是小编分享的几个Excel使用小技巧,欢迎补充。
相关知识
软件推荐
更多 >-
1
 一寸照片的尺寸是多少像素?一寸照片规格排版教程
一寸照片的尺寸是多少像素?一寸照片规格排版教程2016-05-30
-
2
新浪秒拍视频怎么下载?秒拍视频下载的方法教程
-
3
监控怎么安装?网络监控摄像头安装图文教程
-
4
电脑待机时间怎么设置 电脑没多久就进入待机状态
-
5
农行网银K宝密码忘了怎么办?农行网银K宝密码忘了的解决方法
-
6
手机淘宝怎么修改评价 手机淘宝修改评价方法
-
7
支付宝钱包、微信和手机QQ红包怎么用?为手机充话费、淘宝购物、买电影票
-
8
不认识的字怎么查,教你怎样查不认识的字
-
9
如何用QQ音乐下载歌到内存卡里面
-
10
2015年度哪款浏览器好用? 2015年上半年浏览器评测排行榜!


















































