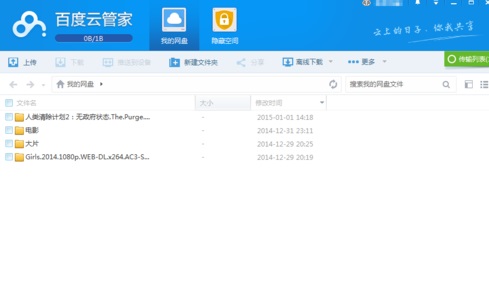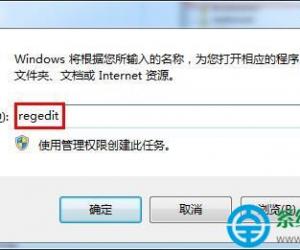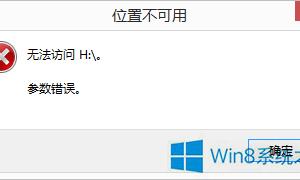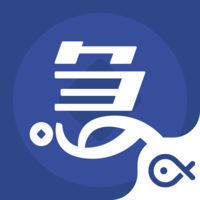win10怎么设置彩色标题栏方法教程 win10彩色标题栏如何设置技巧
发布时间:2017-05-23 09:50:32作者:知识屋
win10怎么设置彩色标题栏方法教程 win10彩色标题栏如何设置技巧。我们在使用电脑的时候,总是会遇到很多的电脑难题。当我们在遇到了需要在Win10电脑中设置彩色任务栏的时候,我们应该怎么操作呢?一起来看看吧。
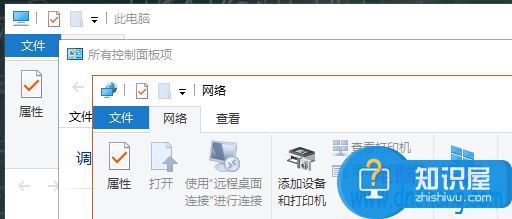
其实想修改当前的惨白设定也难不倒注册表爱好者,不过在此之前有必要和大家简单介绍下Windows 10下主题栏颜色分配机制。
并非难事,不过在此之前,我们有必要解释一下Win10主题标题栏颜色分配机制。在Windows系统文件中,有个专门用来检测主题文件是否为“aero.msstyles”的uDWM.dll文件(文件路径C:\Windows\System32),如果一旦确认主题文件名为aero.msstyles,那么主题标题栏将会被设置为白色。因此理论上只要避免上述名称匹配的事件发生,标题栏颜色就会恢复之前的多彩样式。
既然知道了Windows的检测机制,那么只要避开它就能将主题栏换成任何你喜欢的颜色。
首先进入C:\Windows\Resources\Themes,找到aero文件夹,制作该文件夹的副本(复制到别的地方,加个后缀再粘贴回来),复制过程中会提示有文件因为权限问题无法复制,此时勾选“为所有当前项目执行此操作”后,点击“跳过”。
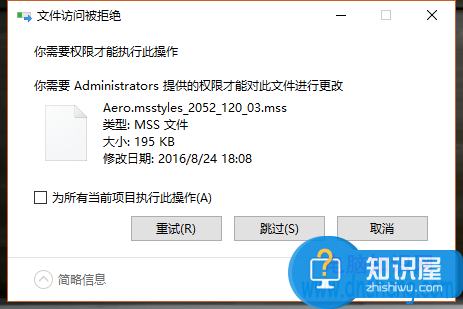
将该副本文件夹重命名,名称任意(不是aero即可,本文修改为CFan,以下需要修改名称的位置都要统一修改为同样的名称,不包括后缀名),双击打开找到aero.msstyles文件,重命名为CFan.msstyles(与文件夹名称匹配)。
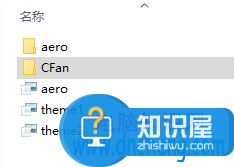
再进入zh-CN文件夹(进入与当前系统语种匹配的文件夹,英文版一般要进入en-US文件夹),把aero.msstyles.mui重命名为CFan.msstyles.mui(与文件夹名称匹配)
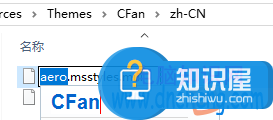
回到C:\Windows\Resources\Themes,复制aero.theme到其他地方,并重命名为CFan.theme。在CFan.theme点击右键选择“打开方式”,在弹出的选择列表中首先点击“更多应用”(首次选择可能需要),找到“记事本”,选中后点击“确定”。
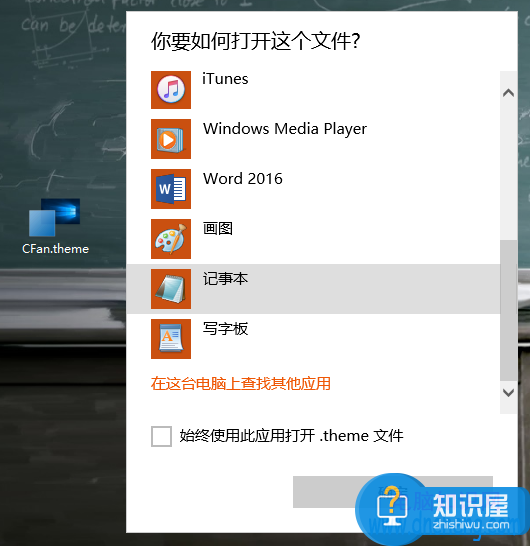
在打开的文件结尾处找到
Path=%ResourceDir%\Themes\Aero\Aero.msstyles
修改为如下内容后保存:
Path=%ResourceDir%\Themes\CFan\CFan.msstyles
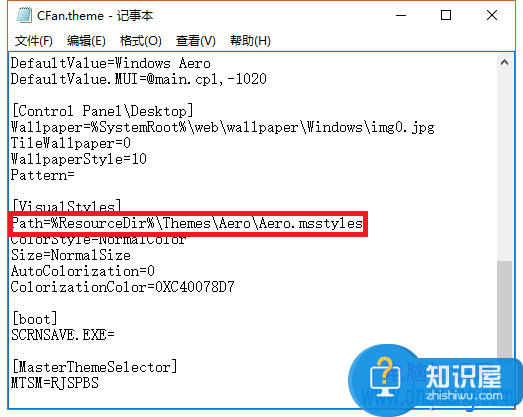
关闭记事本,双击刚刚修改过的CFan.theme文件,新主题标题栏就可以跟随主题颜色同步改变了。若想回到Windows 10默认标题栏样式,只要在桌面上点击鼠标右键,选择“个性化-主题”切换到其他任何默认主题即可。
怎么样,现在Windows 10就色彩斑斓了吧?啥,你说有的颜色下标题栏高度又不好看了?滚动条宽度也不合适了?
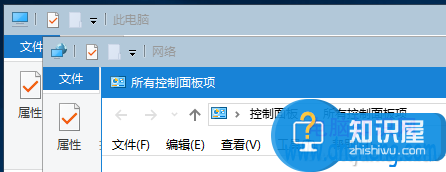
大家看一下《Win10字体模糊?5分钟搞定缩放自如》中关于菜单栏高度的调节方式,有关标题栏和滚动条的调整项目都在
HKEY_CURRENT_USER\Control Panel\Desktop\WindowMetrics
路径下,数值计算也是基于上次小编说的那种方式,这次只要调整“CaptionHeight”(标题栏)和“ScrollWidth”(滚动条宽度)的具体数值就行,原则还是基于大家的喜欢。
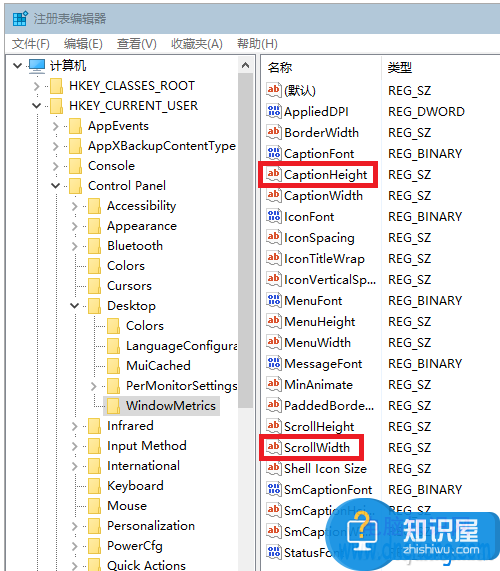
对于我们在遇到了需要进行这样的操作的时候,我们就可以利用到上面给你们介绍的解决方法进行处理,希望能够对你们有所帮助。
知识阅读
软件推荐
更多 >-
1
 一寸照片的尺寸是多少像素?一寸照片规格排版教程
一寸照片的尺寸是多少像素?一寸照片规格排版教程2016-05-30
-
2
新浪秒拍视频怎么下载?秒拍视频下载的方法教程
-
3
监控怎么安装?网络监控摄像头安装图文教程
-
4
电脑待机时间怎么设置 电脑没多久就进入待机状态
-
5
农行网银K宝密码忘了怎么办?农行网银K宝密码忘了的解决方法
-
6
手机淘宝怎么修改评价 手机淘宝修改评价方法
-
7
支付宝钱包、微信和手机QQ红包怎么用?为手机充话费、淘宝购物、买电影票
-
8
不认识的字怎么查,教你怎样查不认识的字
-
9
如何用QQ音乐下载歌到内存卡里面
-
10
2015年度哪款浏览器好用? 2015年上半年浏览器评测排行榜!