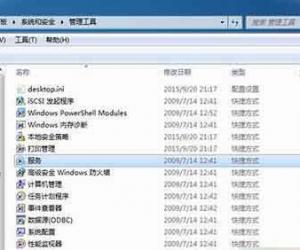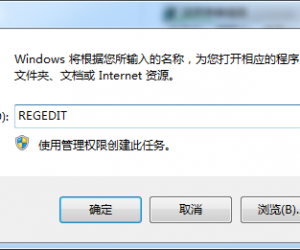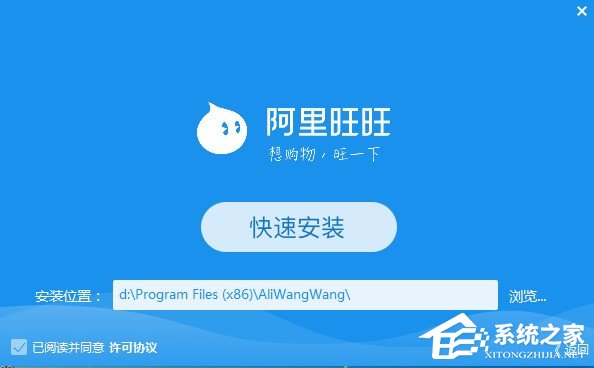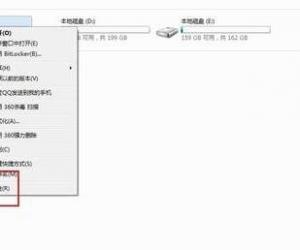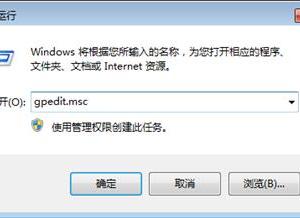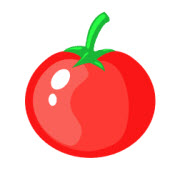win10中的如何启动流媒体方法步骤 win10的流媒体怎样启用技巧
发布时间:2017-05-23 10:01:56作者:知识屋
win10中的如何启动流媒体方法步骤 win10的流媒体怎样启用技巧。我们在使用电脑的时候,总是会遇到很多的电脑难题。当我们在遇到了需要在Win10系统中开启流媒体的时候,我们应该怎么办呢?一起来看看吧。
步骤如下:
1、按下“Win+R”组合键打开运行,在框中输入:gpedit.msc 点击确定打开组策略编辑器;
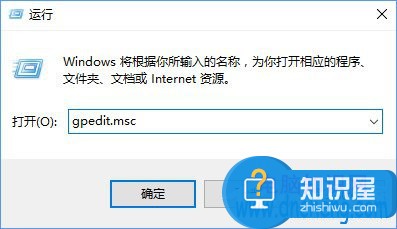
2、在左侧依次展开【计算机配置】-【管理模板】-【windows组建】-【windows media player】;
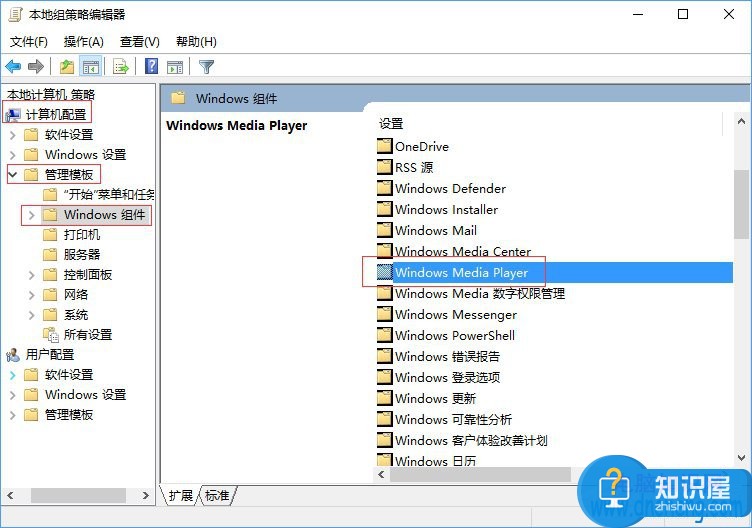
3、在右侧双击打开“阻止媒体共享”,选择“未配置”,点击应用—确定;
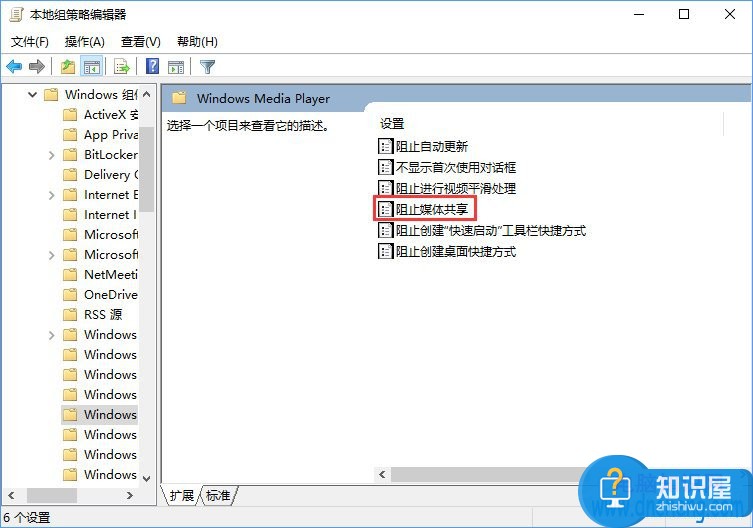
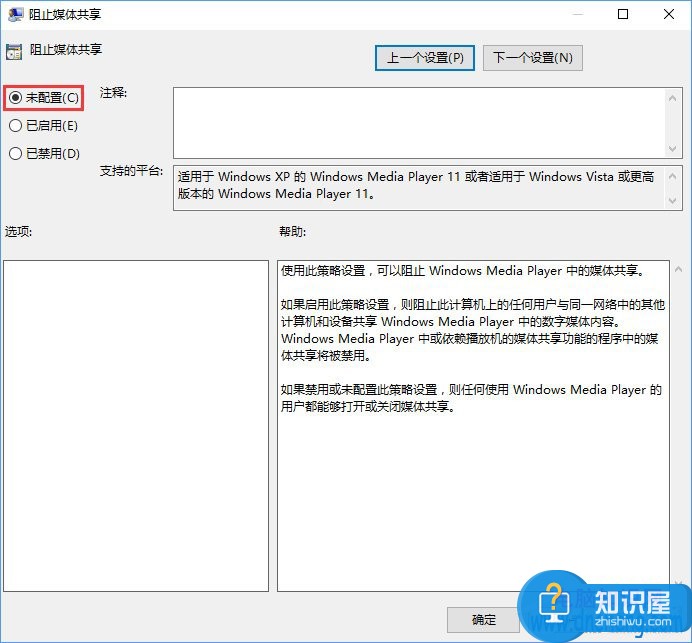
4、打开运行,输入: 点击确定打开服务;
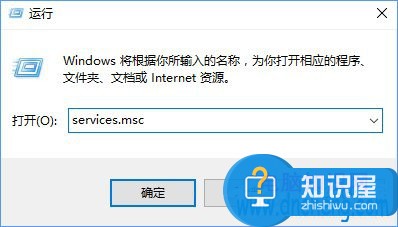
5、在右侧依次将【SSDP discovery】、【windows media player network sharing service】两个服务启用,启用方法为先将启动类型修改为“自动”,点击“应用”—“启动”—“确定”。
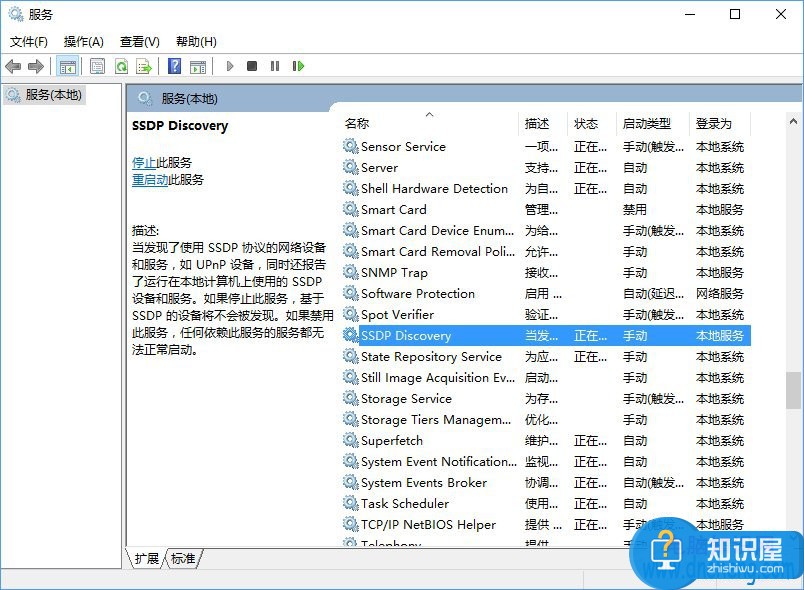
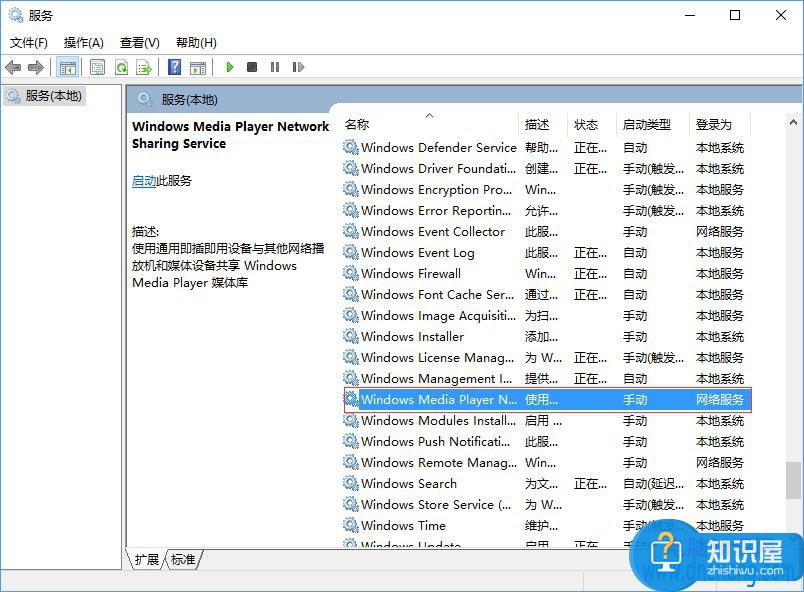
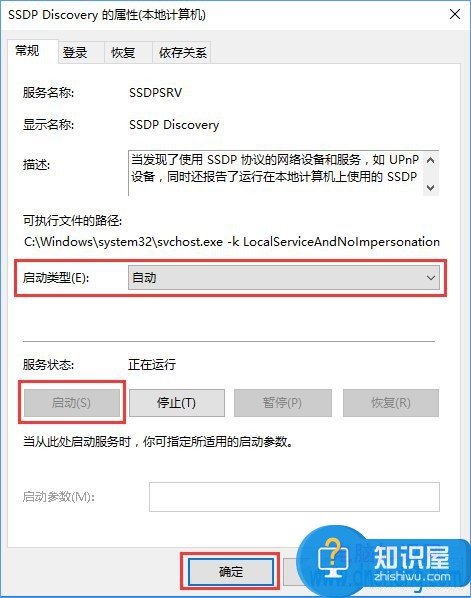
6、在开始菜单单击右键,点击“控制面板”;
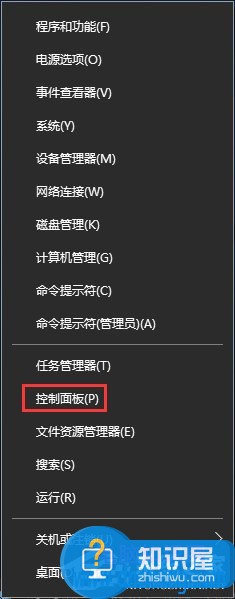
7、在右上角搜索框中输入“媒体流”,在下面点击【媒体流选项】;
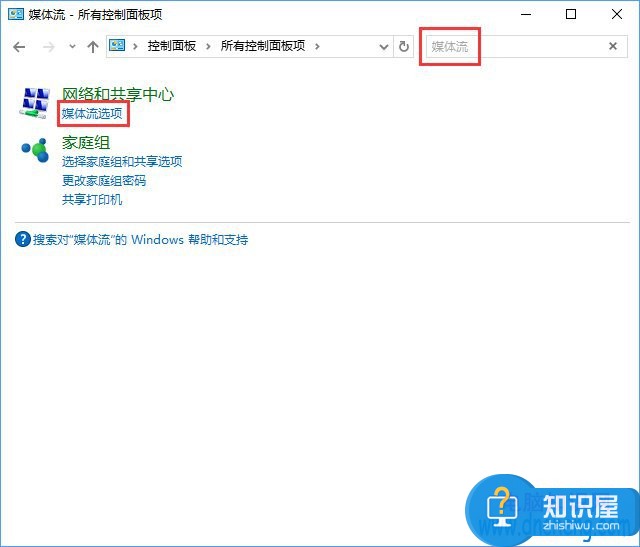
8、在该框中点击“启用媒体流”即可。
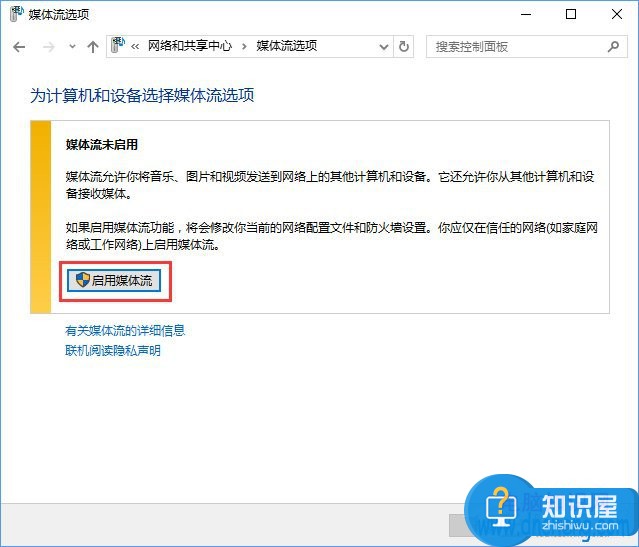
对于我们在遇到了需要进行这样的操作的时候,我们就可以利用到上面给你们介绍的解决方法进行处理,希望能够对你们有所帮助。
知识阅读
软件推荐
更多 >-
1
 一寸照片的尺寸是多少像素?一寸照片规格排版教程
一寸照片的尺寸是多少像素?一寸照片规格排版教程2016-05-30
-
2
新浪秒拍视频怎么下载?秒拍视频下载的方法教程
-
3
监控怎么安装?网络监控摄像头安装图文教程
-
4
电脑待机时间怎么设置 电脑没多久就进入待机状态
-
5
农行网银K宝密码忘了怎么办?农行网银K宝密码忘了的解决方法
-
6
手机淘宝怎么修改评价 手机淘宝修改评价方法
-
7
支付宝钱包、微信和手机QQ红包怎么用?为手机充话费、淘宝购物、买电影票
-
8
不认识的字怎么查,教你怎样查不认识的字
-
9
如何用QQ音乐下载歌到内存卡里面
-
10
2015年度哪款浏览器好用? 2015年上半年浏览器评测排行榜!