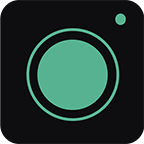win10系统语言栏突然跑到桌面上怎么回事 Win10任务栏的语言图标跑到桌面上了怎么办
发布时间:2017-05-23 10:38:29作者:知识屋
win10系统语言栏突然跑到桌面上怎么回事 Win10任务栏的语言图标跑到桌面上了怎么办。我们在使用电脑的时候,总是会遇到很多的电脑难题。当我们在遇到了Win10电脑中的语言栏跑到了桌面上,那么我们应该怎么办呢?一起来看看吧。

具体如下:
1、右键点击左下角的“开始”按钮,进入“控制面板”;
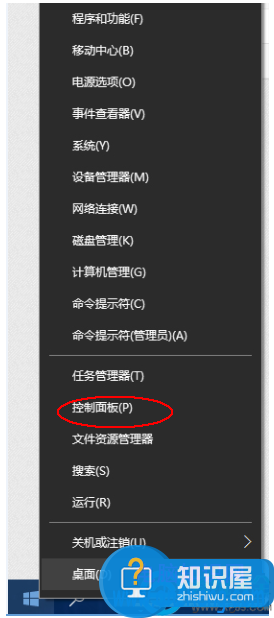
2、当然很多人点进来是这个样子~不过只要点击圈圈中的“控制面板”,就回到需要的界面;
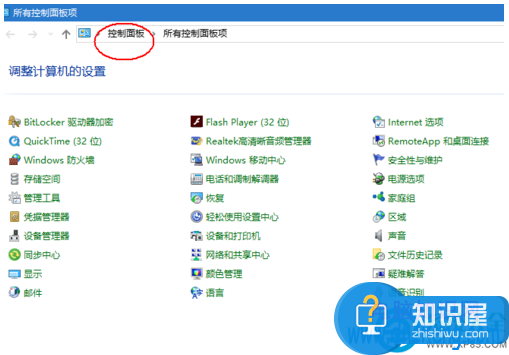
3、点击“更换输入法”;
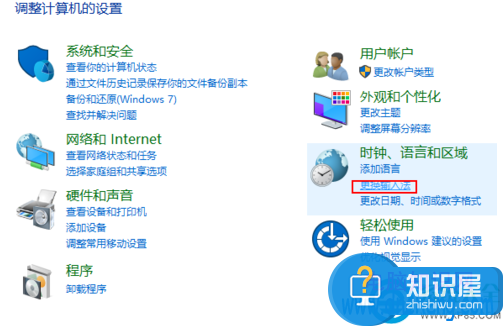
4、先选择语言,然后点击左边菜单栏的“高级设置”;
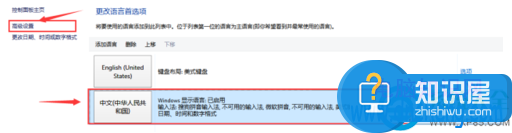
5、然后找到“切换输入法”中,取消勾选“使用桌面语言栏”记得点击保存,重要的事情再说一遍,保存;
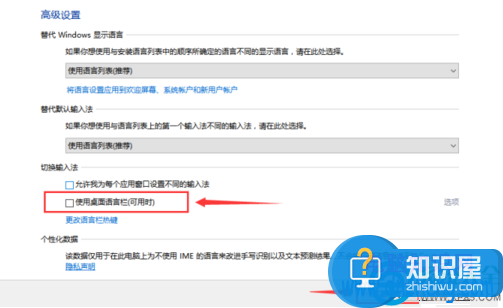
6、进行完了此操作以后语言栏就会和底下的菜单栏一体了,考虑到微软一周年版即将推送的原因,希望到时更新完成后觉得“不舒服”的朋友们能第一时间做出适当的调整。
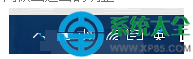
对于我们在遇到了这样的电脑难题的时候,我们就可以利用到上面给你们介绍的解决方法进行处理,希望能够对你们有所帮助。
知识阅读
-
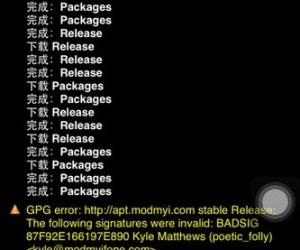
cydia出现GPG error错误的解决方法
-
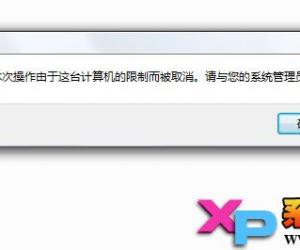
电脑本地磁盘打不开 为什么本地磁盘打不开
-
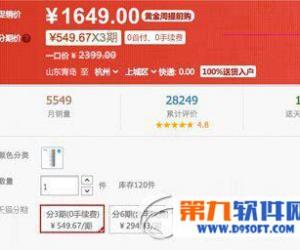
天猫分期购怎么申请条件 天猫分期需要什么条件
-

惠普打印复一体机如何正确使用 惠普一体机该怎么打印复印文件方法
-

苹果iPhone7Plus信息重复提醒设置教程
-
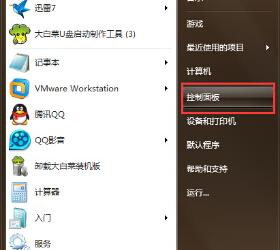
为什么虚拟机上读不出U盘解决方法 电脑中虚拟机无法读取u盘怎么办
-
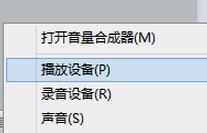
通过HDMI连接的电视无声音怎么办 通过HDMI连接的电视无声音解决办法
-
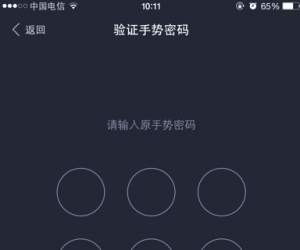
苹果iphone7手机怎么设置手势解锁 iphone手机如何设置手势密码方法
-

如何拆分和取消拆分Excel2013窗口 拆分和取消拆分Excel2013窗口教程
-

桌面上没有网上邻居快捷图标不见了 电脑桌面的网上邻居的图标没有了怎么恢复
软件推荐
更多 >-
1
 一寸照片的尺寸是多少像素?一寸照片规格排版教程
一寸照片的尺寸是多少像素?一寸照片规格排版教程2016-05-30
-
2
新浪秒拍视频怎么下载?秒拍视频下载的方法教程
-
3
监控怎么安装?网络监控摄像头安装图文教程
-
4
电脑待机时间怎么设置 电脑没多久就进入待机状态
-
5
农行网银K宝密码忘了怎么办?农行网银K宝密码忘了的解决方法
-
6
手机淘宝怎么修改评价 手机淘宝修改评价方法
-
7
支付宝钱包、微信和手机QQ红包怎么用?为手机充话费、淘宝购物、买电影票
-
8
不认识的字怎么查,教你怎样查不认识的字
-
9
如何用QQ音乐下载歌到内存卡里面
-
10
2015年度哪款浏览器好用? 2015年上半年浏览器评测排行榜!