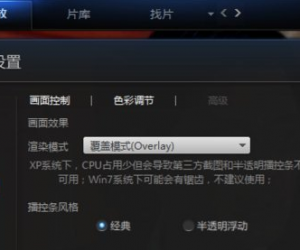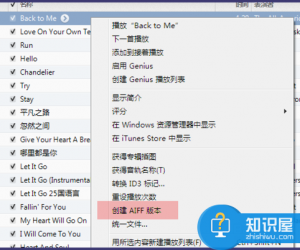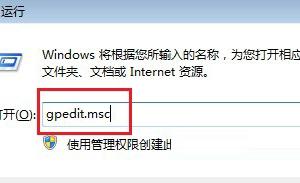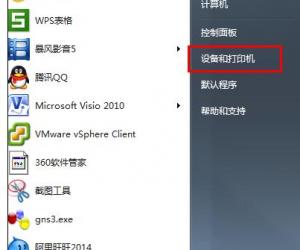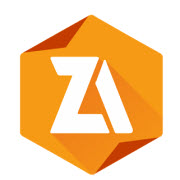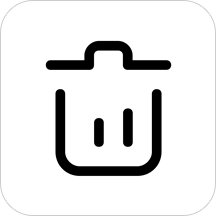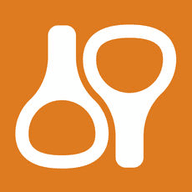Excel表格怎么设置单元格边框线条 excel表格设置单元格边框线的方法
发布时间:2017-05-23 16:34:40作者:知识屋
Excel表格怎么设置单元格边框线条 excel表格设置单元格边框线的方法 边框线颜色设置步骤1:在excel表格中先选中需要变颜色的连续多个单元格。
边框线颜色设置步骤2:选中连续多个单元格后,点击“开始”菜单中的“所有边框里面的线条颜色”(选中自己需要的颜色)。
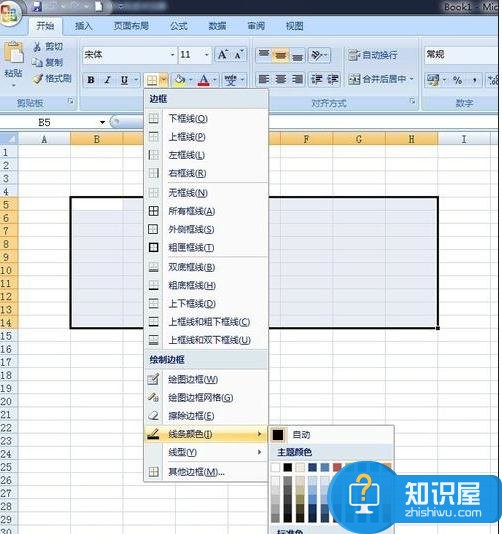
边框线颜色设置步骤3:“所有边框里面的线条颜色”已经选好后,点击开始菜单中的“所有框线”。
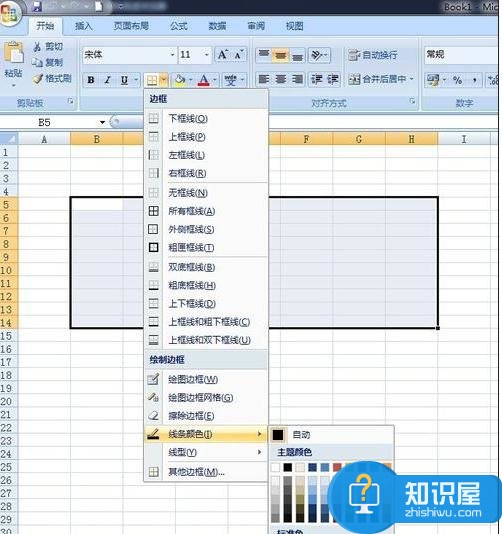
边框线颜色设置步骤4:开始菜单中的“所有框线”点击以后,你所选中的连续多个单元格的边框线已经变成你需要的颜色了。看下图片吧。
边框线颜色设置步骤5:刚才演示的是表格中的某几个连续单元格线条设置彩色,那么,如果是这个表格的所有单元格边框全部设置成彩色怎么操作呢?其实,操作步骤大同小异的哦!
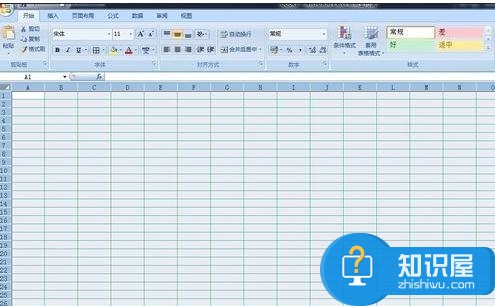
边框线颜色设置步骤6:先用鼠标点击表格左上角选中整个表格,看到序列1和L相交的带小三角形的地方了吗,用鼠标轻轻点击一下,就把整个表格全部选中了。
边框线颜色设置步骤7:选中整个表格后,点击“开始”菜单中的“所有边框里面的线条颜色”(选中自己需要的颜色)。
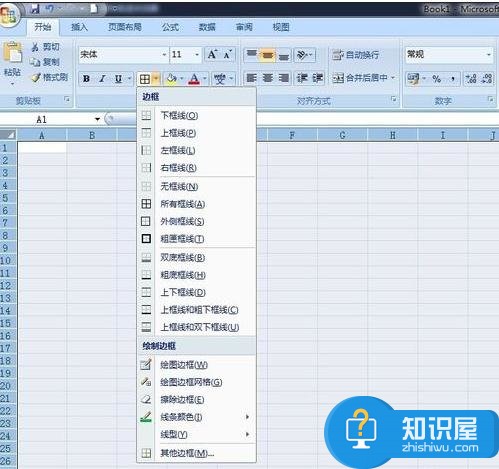

边框线颜色设置步骤8:“所有边框里面的线条颜色”已经选好后,点击开始菜单中的“所有框线”。开始菜单中的“所有框线”点击以后,你所选中的表格的所有单元格边框线就已经变成你需要的颜色了。看下图片吧。
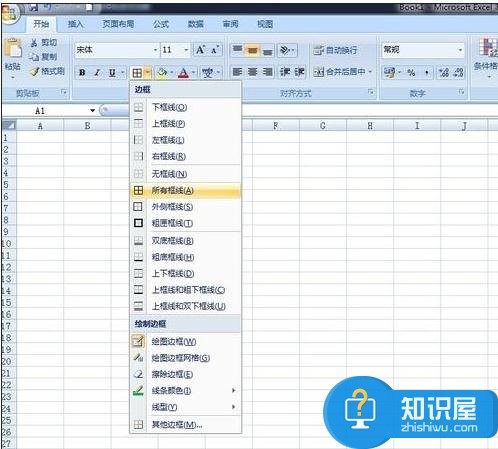
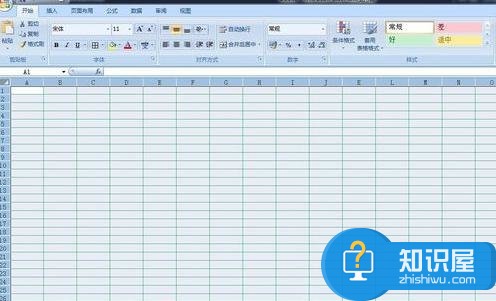
知识阅读
软件推荐
更多 >-
1
 一寸照片的尺寸是多少像素?一寸照片规格排版教程
一寸照片的尺寸是多少像素?一寸照片规格排版教程2016-05-30
-
2
新浪秒拍视频怎么下载?秒拍视频下载的方法教程
-
3
监控怎么安装?网络监控摄像头安装图文教程
-
4
电脑待机时间怎么设置 电脑没多久就进入待机状态
-
5
农行网银K宝密码忘了怎么办?农行网银K宝密码忘了的解决方法
-
6
手机淘宝怎么修改评价 手机淘宝修改评价方法
-
7
支付宝钱包、微信和手机QQ红包怎么用?为手机充话费、淘宝购物、买电影票
-
8
不认识的字怎么查,教你怎样查不认识的字
-
9
如何用QQ音乐下载歌到内存卡里面
-
10
2015年度哪款浏览器好用? 2015年上半年浏览器评测排行榜!