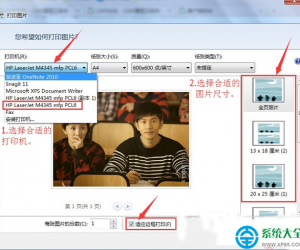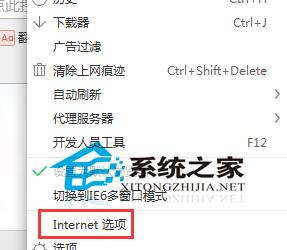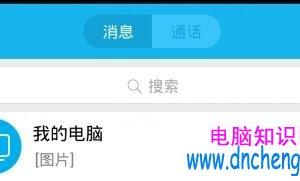Excel2013中制作单一数据条显示效果的具体方法
发布时间:2017-05-23 17:40:59作者:知识屋
将表格中的数据制作成数据条,会让数据有更直观的表现。对于一些专注于数据对比的公司来说,通过用Excel制作一种数据条的方式来实行数据的对比,会更能表达清楚数据与数据之间的对比状态。接下来,小编就为大家带来将Excel2013表格中的数据制作显示成数据条效果的方法,一起学习下。
制作方法如下:
步骤一:打开excel表格2013,然后输入下列的数据如图所示,在数据条的C3格式中输入=B3的数据并且确认我们会看到跟B3同样的数据值,接下来我们要修改数据值。
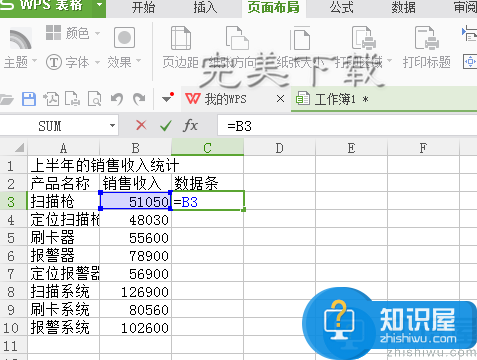
步骤二:我们的第一步就是添加数据条数值,我们已经拉动了一次,就不需要重复的操作去输入=B4,我们只需要选中C3的数字然后用鼠标在数值底部右下角等待有个带黑色的小十字,然后一直拖动到结束即可,下图所示。
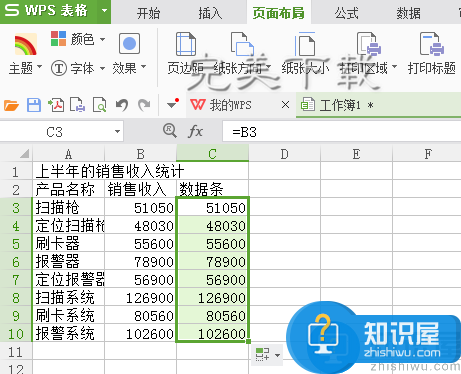
步骤三:我们已经通过填充已经把C3-C10的数据值都得出,下一步的操作就是张数值变为数据条的形式,我们框选才才C3-C10的数值然后通过菜单栏-开始-条件样式-数据条-渐变填充-绿色数据条把数值变为数据条形式。如下图
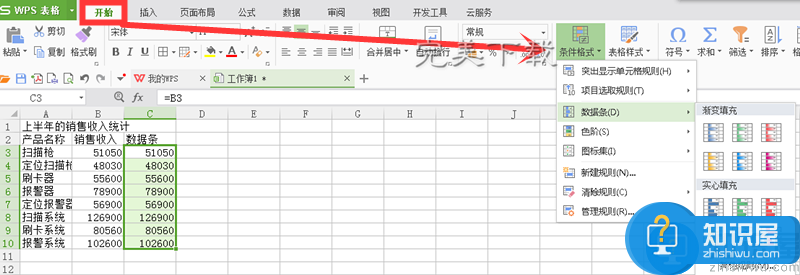
步骤四:通过菜单栏-条件样式-管理规则的方式来进行数据值隐藏或显示的设置方法,这里可以跟个人的要求来设置,我们这次教程目的是要隐藏。
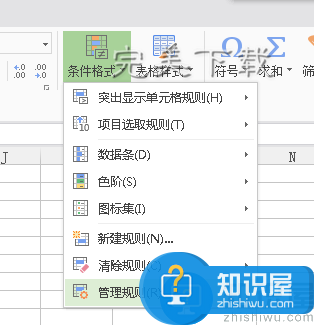
步骤五:当你选择管理规则的选项的时候你会看到一个条件规则格式管理器,鼠标点击编辑规则的选择等待下一步操作。
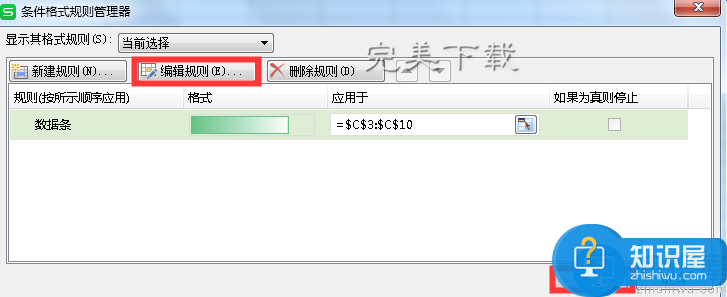
步骤六:通过步骤五的操作我们进行了编辑规则的页面你会出现一个编辑格式规则,那么我们只需要做两个操作即可隐藏数据值就是在数据值的右边勾选仅显示数据条的选择,然后确定回到表格。
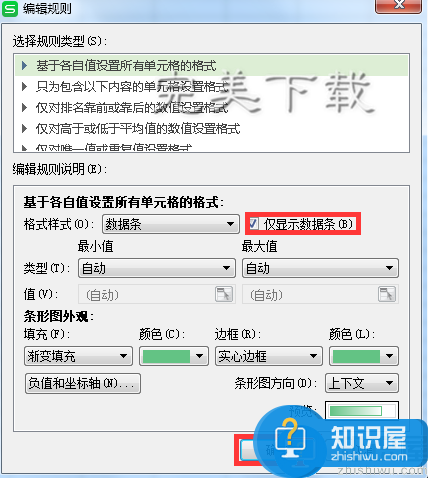
步骤七:通过上述操作完毕后我们就已经制作了一个数据条的表格。这个教程只适合对于一种数据和一种数据条的展示,如果你的数据条值较多可以建议你用迷你的数据条来实行。
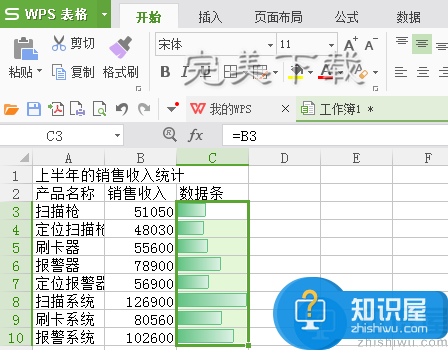
总结:这是一种数据条的展示方法,对于常常接触于数据分析(下载数据分析软件,可前往http://www.wmzhe.com/heji/shujufenxi/)的小伙伴可以尝试一下制作,这种制作方式也很简单,只要按着教程来操作,对于数值重复会造成工作上的失误,如果你把数值转换为数据条或许效果更好,工作效率会更高。
以上就是“Excel2013中制作数据条显示效果”的教程介绍,希望对大家有所帮助。
知识阅读
软件推荐
更多 >-
1
 一寸照片的尺寸是多少像素?一寸照片规格排版教程
一寸照片的尺寸是多少像素?一寸照片规格排版教程2016-05-30
-
2
新浪秒拍视频怎么下载?秒拍视频下载的方法教程
-
3
监控怎么安装?网络监控摄像头安装图文教程
-
4
电脑待机时间怎么设置 电脑没多久就进入待机状态
-
5
农行网银K宝密码忘了怎么办?农行网银K宝密码忘了的解决方法
-
6
手机淘宝怎么修改评价 手机淘宝修改评价方法
-
7
支付宝钱包、微信和手机QQ红包怎么用?为手机充话费、淘宝购物、买电影票
-
8
不认识的字怎么查,教你怎样查不认识的字
-
9
如何用QQ音乐下载歌到内存卡里面
-
10
2015年度哪款浏览器好用? 2015年上半年浏览器评测排行榜!