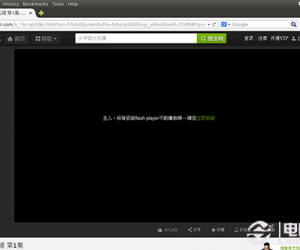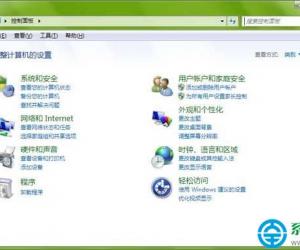win10如何优化系统设置教程 win10怎么设置让系统运行更快
发布时间:2017-05-24 09:43:38作者:知识屋
win10如何优化系统设置教程 win10怎么设置让系统运行更快。我们在使用电脑的时候,总是会遇到很多的电脑难题。当我们在遇到了需要在Win10电脑中设置优化系统的时候,我们应该怎么操作呢?一起来看看吧。
一、关闭家庭组
1、右键点击“此电脑”,选择“管理”,进入“计算机管理”窗口。
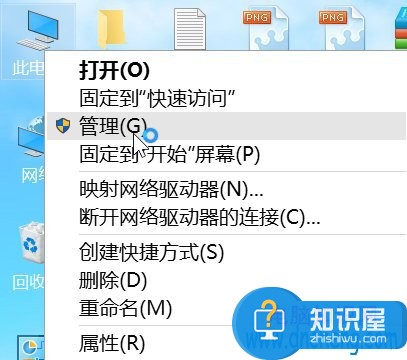
2、在左侧的菜单选择“服务”,并在右侧找到“HomeGroup Listener”和“HomeGroup Provider”两个服务。
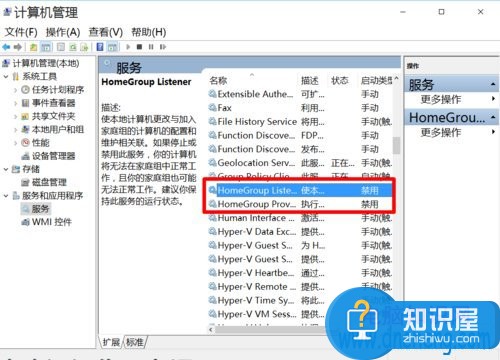
3、右键点击它,选择“属性”,并在新打开的窗口中把启动类型改为“禁用”。
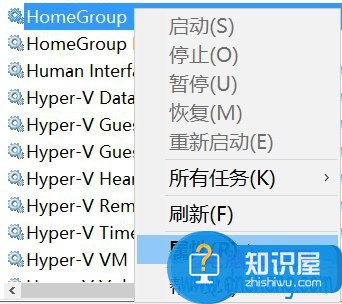
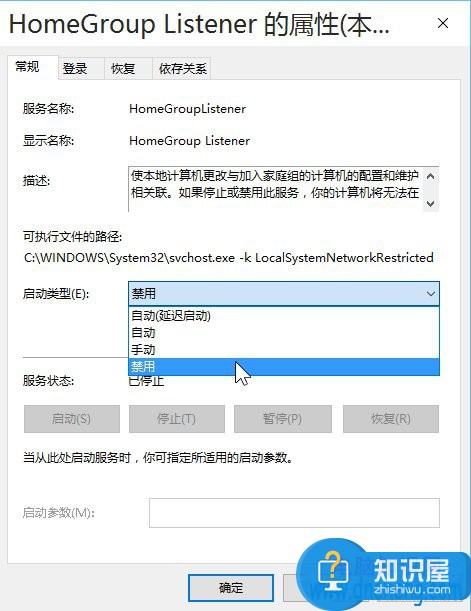
4、这样,就关闭了“家庭组”功能。win8时代就有的家庭组功能会不断读写硬盘,造成硬盘占用高,这个问题在win10中依然存在。关闭这个功能会使硬盘占用大幅降低,不再出现动不动就占用100%的情况。(可在任务管理器中查看)
二、卸载无用应用
1、打开开始菜单里的“设置”应用,依次进入“系统”→“应用和功能”,可以卸掉一些您用不到的系统自带应用。
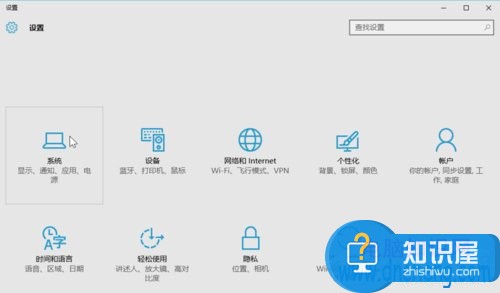
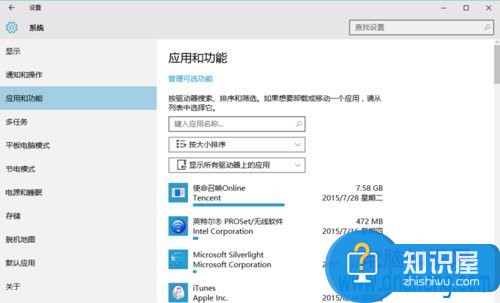
2、设置里还有许多可以调整的地方,您可以自行探索。
三、关闭优化驱动器
1、双击“此电脑”打开,右键点击任意磁盘,选择“属性”。
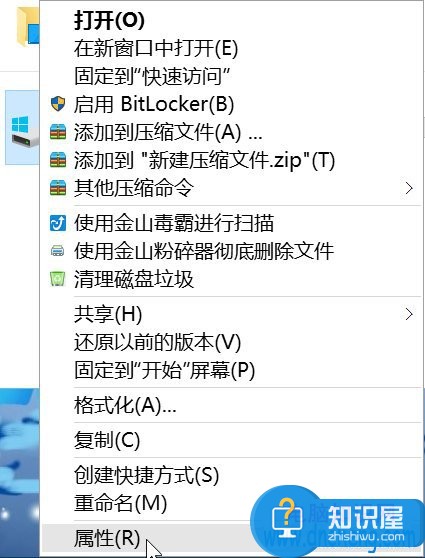
2、在上方的标签选择“工具”,然后点击“优化”。
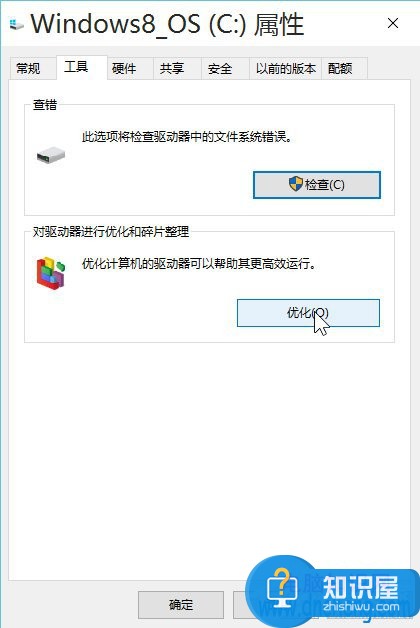
3、在下方“已计划的优化”处点“更改设置”,然后取消计划。
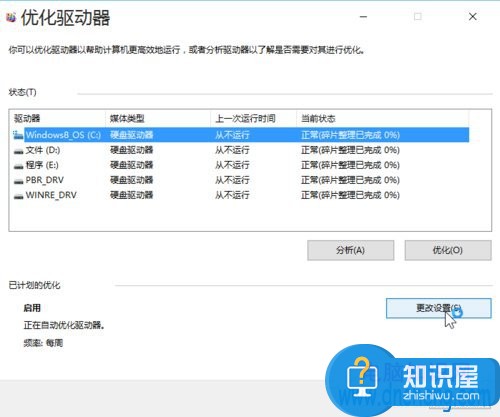
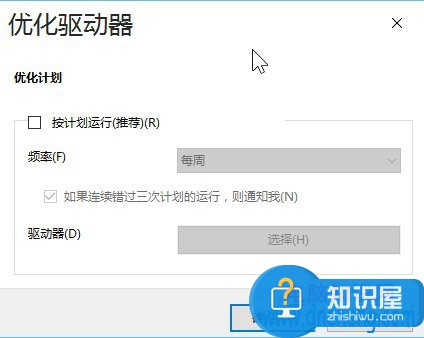
4、win10的“优化驱动器”即win7时代的磁盘碎片整理,每两三个月做一次即可,每周计划运行实属对资源的浪费。
四、禁用系统保护
1、右键点击“此电脑”,选择“属性”,再在“系统”窗口的左侧选择“系统保护”。
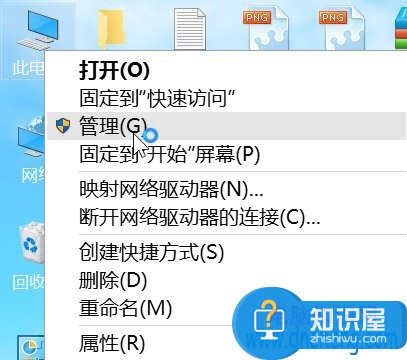
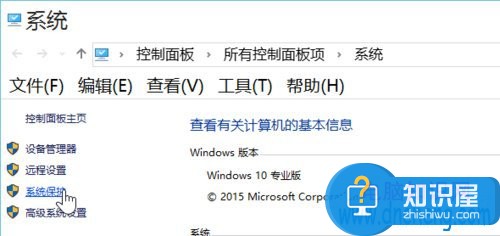
2、在下方配置系统保护功能,选择禁用。(如果有开启的话)
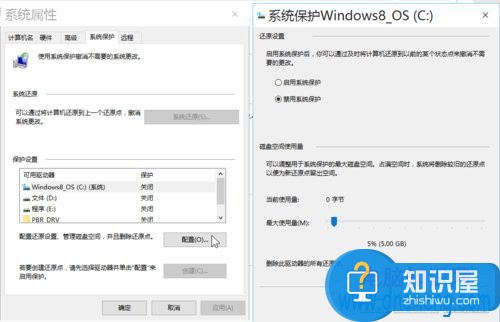
3、“系统保护”即XP时代的“系统还原”。现在一键GHOST或各品牌厂商的一键恢复软件的功能完爆它几条街,几乎没人用到它,并且存在被病毒利用的风险。
对于我们在遇到了需要进行这样的操作的时候,我们就可以利用到上面给你们介绍的解决方法进行处理,希望能够对你们有所帮助。
知识阅读
软件推荐
更多 >-
1
 一寸照片的尺寸是多少像素?一寸照片规格排版教程
一寸照片的尺寸是多少像素?一寸照片规格排版教程2016-05-30
-
2
新浪秒拍视频怎么下载?秒拍视频下载的方法教程
-
3
监控怎么安装?网络监控摄像头安装图文教程
-
4
电脑待机时间怎么设置 电脑没多久就进入待机状态
-
5
农行网银K宝密码忘了怎么办?农行网银K宝密码忘了的解决方法
-
6
手机淘宝怎么修改评价 手机淘宝修改评价方法
-
7
支付宝钱包、微信和手机QQ红包怎么用?为手机充话费、淘宝购物、买电影票
-
8
不认识的字怎么查,教你怎样查不认识的字
-
9
如何用QQ音乐下载歌到内存卡里面
-
10
2015年度哪款浏览器好用? 2015年上半年浏览器评测排行榜!