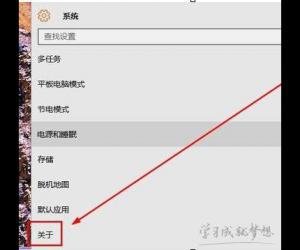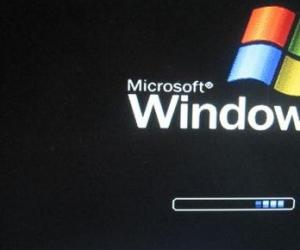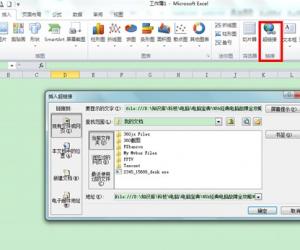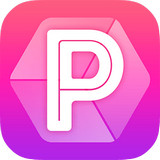Excel制图教程:折线图中设置实线虚线混搭
发布时间:2017-05-24 10:36:16作者:知识屋
在Excel的操作过程中,有时候会插入一些图表,其中有很多混合图表,感觉很高大上,一图双能。那这些混合图表是怎样制作的呢?今天,小编就教大家如何实现excel折线图中实线虚线混搭显示,一起了解下吧。
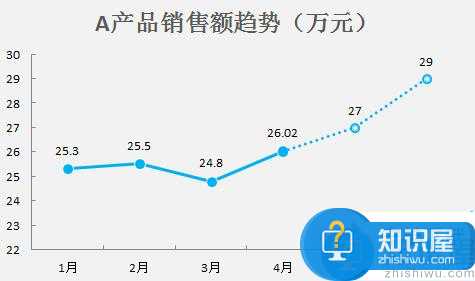
如何设置excel图表中实线虚线混搭?
1、如下图1所示,样例数据中1-4月为真实数据,5-6月为预测数据,需要将前4个月的折线图以实线显示,后2个月为虚线显示。使用辅助列的方式实现这个效果。如图2所示排列数据,其中交界的那个月在两列中都要有。

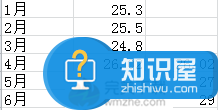
2、选中这三列数据,插入折线图,得到下图。
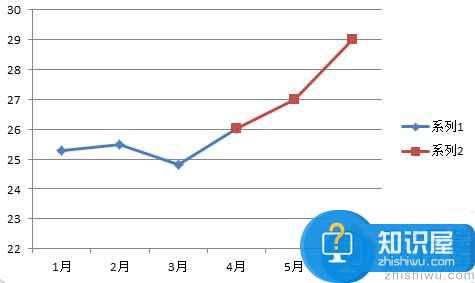
3、选中前半段折线,右键设置设置数据系列格式,进而设置线条的颜色(本例为浅蓝),线型为实线,数据标记的填充颜色为蓝色,数据标记线颜色为浅灰,即完成前半段折线设置。
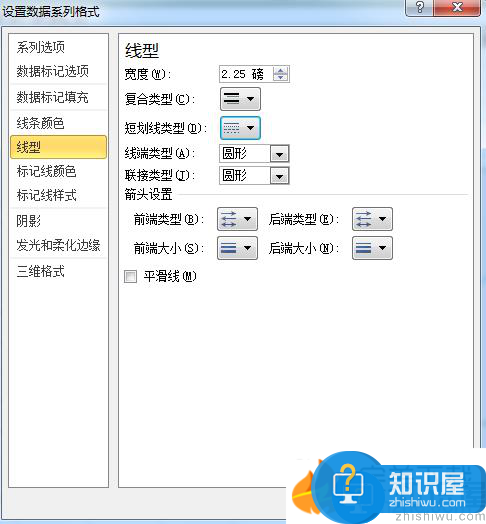
4、选中后半段折线,右键设置设置数据系列格式,进而设置线条的颜色(本例为浅蓝),线型为虚线,数据标记的填充颜色为白色,数据标记线颜色为浅蓝,数据标记线线型为粗细结合的曲线,即完成后半段折线设置。
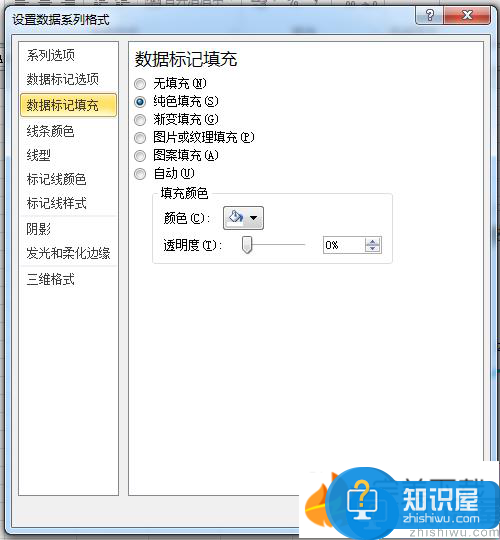
5、这时基本完成所需设置,但是交界处的那个点应该为实线的样式,而此时跟虚线的点一致了(如下图),因此需要单独设置:选中这个点,进行第3步骤操作即可。
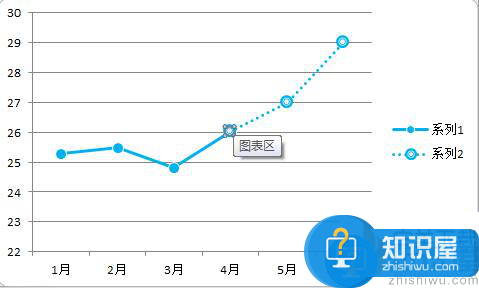
6、最后删去图例,增加标题,网格线视需要看是否删除,数据标签是否需要显示也视需要而定,最终设置完成图如下图所示。
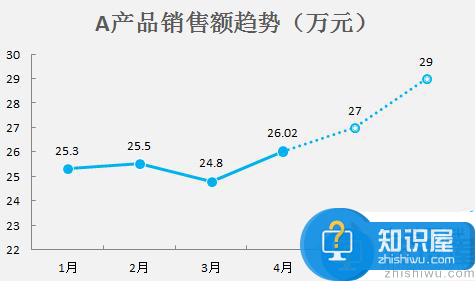
以上就是“如何设置excel图表中实线虚线混搭”的教程介绍(了解更多excel制图教程,访问wmzhe.com),希望对大家有所帮助。
知识阅读
软件推荐
更多 >-
1
 一寸照片的尺寸是多少像素?一寸照片规格排版教程
一寸照片的尺寸是多少像素?一寸照片规格排版教程2016-05-30
-
2
新浪秒拍视频怎么下载?秒拍视频下载的方法教程
-
3
监控怎么安装?网络监控摄像头安装图文教程
-
4
电脑待机时间怎么设置 电脑没多久就进入待机状态
-
5
农行网银K宝密码忘了怎么办?农行网银K宝密码忘了的解决方法
-
6
手机淘宝怎么修改评价 手机淘宝修改评价方法
-
7
支付宝钱包、微信和手机QQ红包怎么用?为手机充话费、淘宝购物、买电影票
-
8
不认识的字怎么查,教你怎样查不认识的字
-
9
如何用QQ音乐下载歌到内存卡里面
-
10
2015年度哪款浏览器好用? 2015年上半年浏览器评测排行榜!