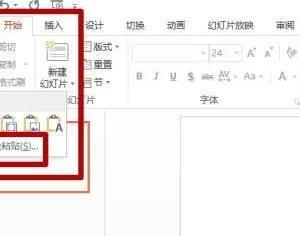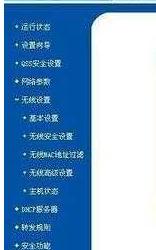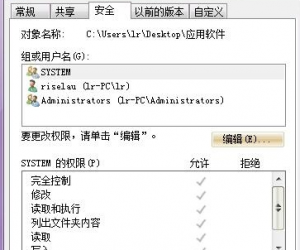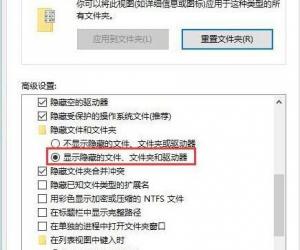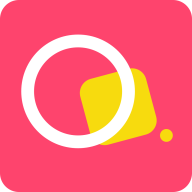Win10快速启动功能怎么开启方法步骤 win10系统快速启动怎么设置技巧
发布时间:2017-05-24 13:38:41作者:知识屋
Win10快速启动功能怎么开启方法步骤 win10系统快速启动怎么设置技巧 快速启动是Windows 10中一项特殊管理模块,能够让操作系统几秒内完成启动,实用性颇高。不过经常有读者向CFan反映,说自己的电脑内找不到“快速启动”。为什么这样捏?小编汇总了一些常见解决方案,如果你也遇到过类似问题,不妨看一看吧!
重新开启休眠模块
这是最常见的一个原因,当电脑硬盘空间不足,或是由于优化软件的缘故,人为关闭了系统休眠功能,就会同时关闭快速启动。这主要是因为快速启动的原理,就是利用系统休眠模块对进程进行备份,从而才实现高效启动的目的。当然解决方法也很简单,那就是——重新开启休眠功能。
点击Cortana搜索框,输入命令行“CMD”,然后在弹出的“命令提示符”上右击鼠标,选择“以管理员身份运行”;
命令提示符窗口下执行命令“powercfg –h on”,开启系统休眠功能;
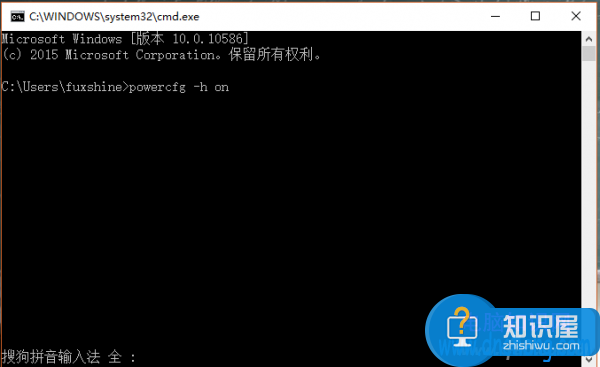
开启休眠功能
之后打开控制面板→“硬件和声音”→“电源选项”→“系统设置”,即可看到“启用快速启动(推荐)”选项,勾选即可。
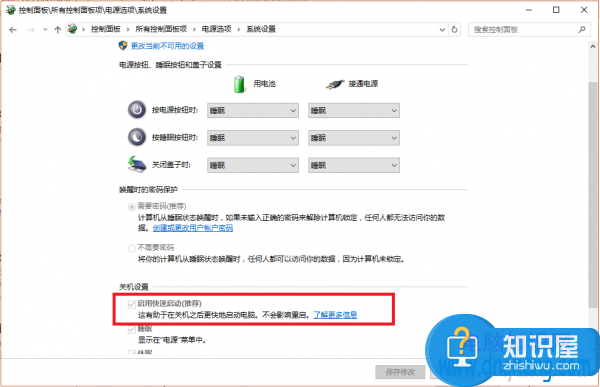
“快速启动”已经出现在了列表中
组策略强制开启
如果系统存在某些故障,或是硬件出现了兼容性问题,也会导致“快速启动”不显示。这时不妨借助组策略模块,让“快速启动”强制生效。
具体方法是,按下Win+R调出运行对话框,输入“gpedit.msc”打开组策略编辑器;
接下来展开【计算机配置】-【管理模板】-【系统】-【关机】,将右侧的“要求使用快速启动”修改为“已启用”。
重启计算机,再次进入控制面板→“硬件和声音”→“电源选项”→“系统设置”,即可看到“启用快速启动(推荐)”选项,勾选即可。
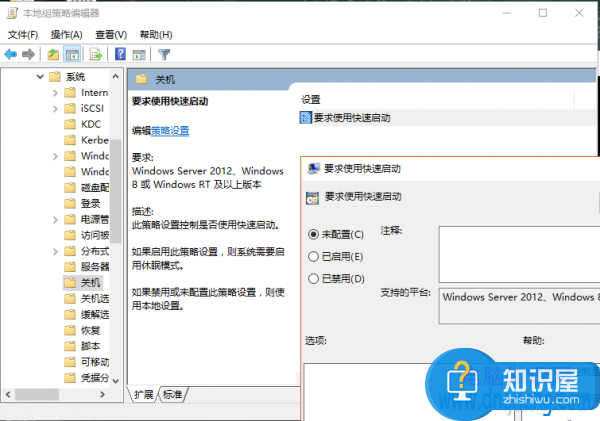
通过组策略强制开启“快速启动”
Windows 10快速启动是一项令人激动的功能,如果你也曾遭遇过自己电脑无法显示快速启动的问题,不妨参照本文方法试一试,一般情况下都会有效果的哦!
知识阅读
软件推荐
更多 >-
1
 一寸照片的尺寸是多少像素?一寸照片规格排版教程
一寸照片的尺寸是多少像素?一寸照片规格排版教程2016-05-30
-
2
新浪秒拍视频怎么下载?秒拍视频下载的方法教程
-
3
监控怎么安装?网络监控摄像头安装图文教程
-
4
电脑待机时间怎么设置 电脑没多久就进入待机状态
-
5
农行网银K宝密码忘了怎么办?农行网银K宝密码忘了的解决方法
-
6
手机淘宝怎么修改评价 手机淘宝修改评价方法
-
7
支付宝钱包、微信和手机QQ红包怎么用?为手机充话费、淘宝购物、买电影票
-
8
不认识的字怎么查,教你怎样查不认识的字
-
9
如何用QQ音乐下载歌到内存卡里面
-
10
2015年度哪款浏览器好用? 2015年上半年浏览器评测排行榜!