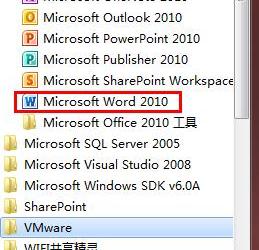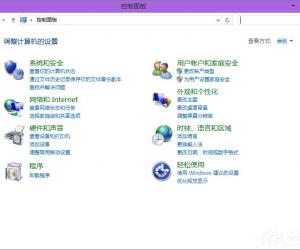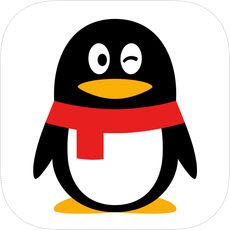如何用excel2007制作柏拉图 excel2007版中制作柏拉图的方法
发布时间:2017-05-24 14:02:57作者:知识屋
如何用excel2007制作柏拉图 excel2007版中制作柏拉图的方法 先看看最终的效果,最终制作出来的应该是如下所示的:
1.根据你要做的柏拉图的几个要点(反映到图中就是横坐标)列出来,每个要点对应的数量和累计百分比是多少,按照从大到小排列,如果要点很多,只需取前几个要点,如图:假设有10个问题点,我只列出前5项,后5项发生的数量很少这里并作其他问题点

2.插入柱形图,选择2个系列,分别对应2个纵坐标轴,这个应该没问题吧
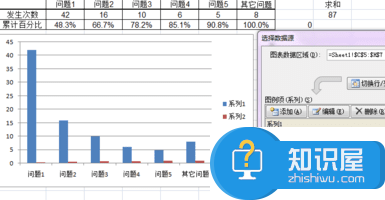
3.选择第二个系列,就是红色那个柱状图,右键选择设置数据系列格式,选择次要坐标轴,就是我涂了黄色的那块,然后再选择红色柱状图,右键选择更改系列图标类型,选择XY散点图,如下图
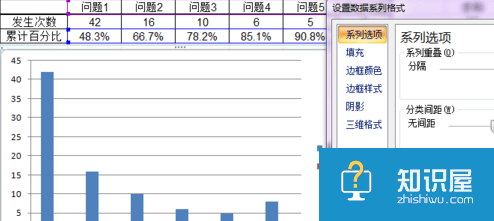
4.选择图表,在上面菜单栏里选择显示次要横坐标轴,并把坐标轴范围设置为最小值是0,最大值是6,(因为这里我列出了6个问题点);然后再选择红色的折线图,设置X轴和Y轴的数据,注意X周选择0-6,Y周第一个数据选择0,然后按照顺序选择百分比的数据,如图
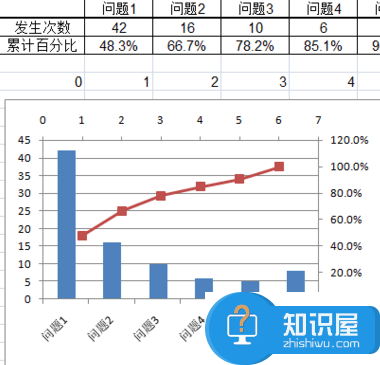
5.选择哪个折线图,右键选择设置数据系列格式-系列选项-次坐标轴,就变成如下所示:把图例和次要横坐标轴删掉,更改左边和右边的纵坐标轴,左边改为求和的数值87,最小值是0;右边最小值是0,最大值是1,顺便改下数字显示类型为百分比;
6.选择蓝色柱状图,设置数据系列格式,间距调为0,边框黑色,可以设置阴影这样效果要好点;选择红色的折线图,设置数据系列格式,选择数据标记选项,把小圆点调出来,然后把填充色改黄色或其他颜色,这样就基本成型了,
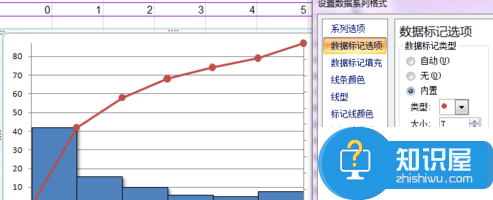
7.接着做一些细节调整,首先把标题提出来;然后右键蓝色柱状图,添加数据标签,然后右键红色折线图,添加数据标签;点中间区域,把主要横网格线去掉(可以选个填充色);再把折现图的数据标签的0和100%这2个标签分别拖到左上角和右上角,用于填写单位,最后再插入一个文本框输入日期和n,就大功告成了。
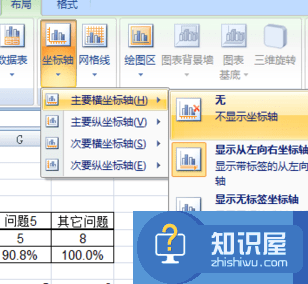
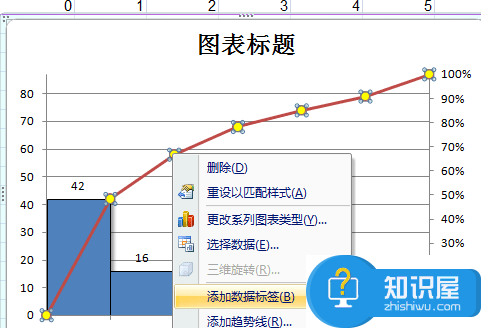
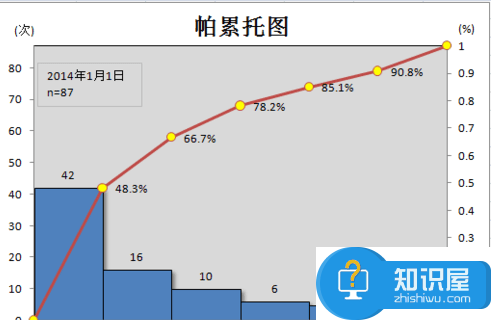
知识阅读
软件推荐
更多 >-
1
 一寸照片的尺寸是多少像素?一寸照片规格排版教程
一寸照片的尺寸是多少像素?一寸照片规格排版教程2016-05-30
-
2
新浪秒拍视频怎么下载?秒拍视频下载的方法教程
-
3
监控怎么安装?网络监控摄像头安装图文教程
-
4
电脑待机时间怎么设置 电脑没多久就进入待机状态
-
5
农行网银K宝密码忘了怎么办?农行网银K宝密码忘了的解决方法
-
6
手机淘宝怎么修改评价 手机淘宝修改评价方法
-
7
支付宝钱包、微信和手机QQ红包怎么用?为手机充话费、淘宝购物、买电影票
-
8
不认识的字怎么查,教你怎样查不认识的字
-
9
如何用QQ音乐下载歌到内存卡里面
-
10
2015年度哪款浏览器好用? 2015年上半年浏览器评测排行榜!