ppt切割字体效果作用添加 ppt制作切割字体效果的方法
发布时间:2017-05-24 15:04:38作者:知识屋
ppt切割字体效果作用添加 ppt制作切割字体效果的方法 1、先让大家看一下做好的效果。
2、第一步:用文本框打出文字-“切割”,如图:
*文字字体大家可以选择“黑体”,这样看起来会美观些。
3、第二步:点击文字“切割”,鼠标右键,选择“另存为图片”,将文字存处为图片格式,放到电脑某个盘中或是电脑桌面备用。
*这步操作很重要哦
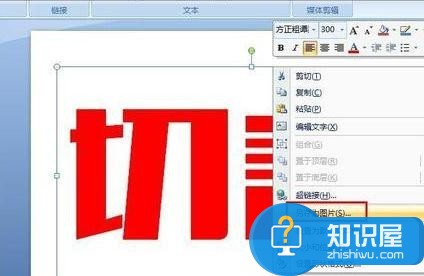
4、第三步:将第三步中的图片格式文字”切割“插入到当前PPT中。
如图所示。
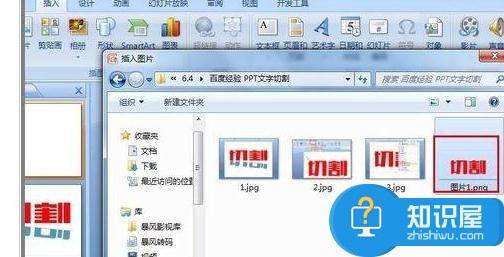
5、第四步:将图片”切割“复制一份备用。如图
选中图片”切割“,按ctrl+c然后按ctrl+v即可。
然后,通过鼠标将两个“切割”移开些。
6、第五步:选中上面的第一个“切割”图片,如下图所示,
选择“格式”-“裁剪”,通过粉色标识点调整你要切割的范围。如下图的蓝色横线处。
*注意要记住你切掉的文字下部分的位置,我这里将边界切到“割”字的“口字”第一笔的位置。这一步是为了第七步的切割操作。
7、第六步:选择第二个“切割”图片,将文字切割如下图所示。

8、第七步:如图所示,给下半部分“切割”调色。
依次操作:“格式”-“重新着色”-选择色彩
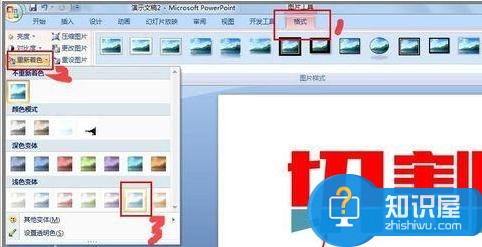
9、第八步:如图所示,鼠标按住绿色操作点,对图片进行旋转,并调整到合适位置。到此,大功造成。
知识阅读
-

捷龙PDF转换器如何快速将word转pdf?捷龙PDF转换器word转pdf的教程
-

网页视频无法播放怎么办 网页视频播放卡怎么办
-

EXCEL中用工作表名建立目录超链接的具体方法介绍
-
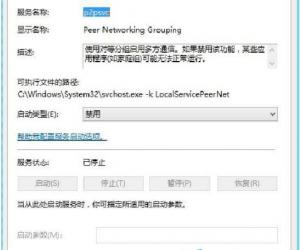
Win8.1磁盘占用100%怎么解决 Win8.1磁盘占用100%修复技巧
-

Win10怎么开启窗口动画慢镜头效果 Win10系统下如何开启窗口动画慢放功能
-

K860i怎么样 联想k860i好用吗及优缺点介绍
-
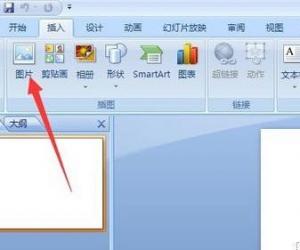
powerpoint中怎么裁剪图片 在ppt中裁剪图片的方法
-

苹果系统如何访问Windows共享文件夹 Mac怎么共享Windows文件方法
-
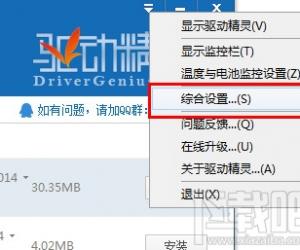
驱动精灵下载的驱动放在哪个文件夹 驱动精灵下载的驱动位置在哪
-
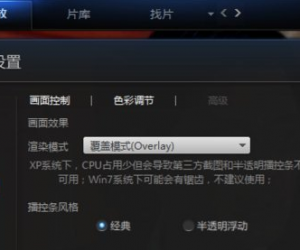
win7迅雷看看黑屏有声音没图像怎么办 win7迅雷看看播放视频有声音不显示画面
软件推荐
更多 >-
1
 一寸照片的尺寸是多少像素?一寸照片规格排版教程
一寸照片的尺寸是多少像素?一寸照片规格排版教程2016-05-30
-
2
新浪秒拍视频怎么下载?秒拍视频下载的方法教程
-
3
监控怎么安装?网络监控摄像头安装图文教程
-
4
电脑待机时间怎么设置 电脑没多久就进入待机状态
-
5
农行网银K宝密码忘了怎么办?农行网银K宝密码忘了的解决方法
-
6
手机淘宝怎么修改评价 手机淘宝修改评价方法
-
7
支付宝钱包、微信和手机QQ红包怎么用?为手机充话费、淘宝购物、买电影票
-
8
不认识的字怎么查,教你怎样查不认识的字
-
9
如何用QQ音乐下载歌到内存卡里面
-
10
2015年度哪款浏览器好用? 2015年上半年浏览器评测排行榜!








































