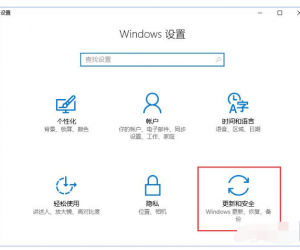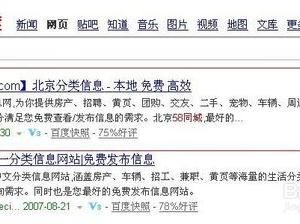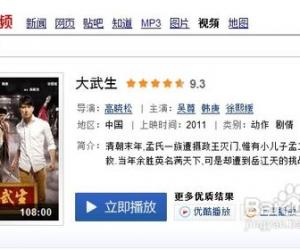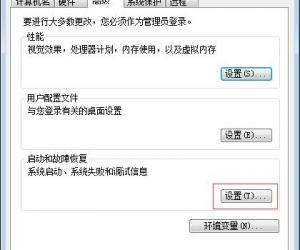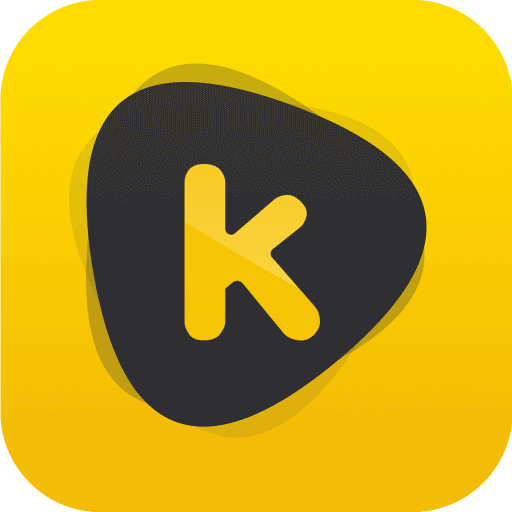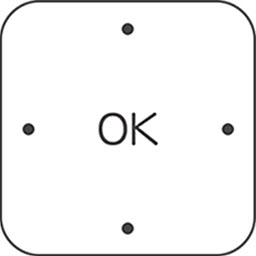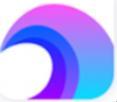powerpoint交互式幻灯片怎么做 在ppt制作交互幻灯片的方法
发布时间:2017-05-24 16:40:38作者:知识屋
powerpoint交互式幻灯片怎么做 在ppt制作交互幻灯片的方法 第一步,打开桌面PPT—“插入”—“相册”。这里要说的就是,图片的版式、形状以及主体需要大家根据自己需要进行设置,也就是图中具体勾选的地方。
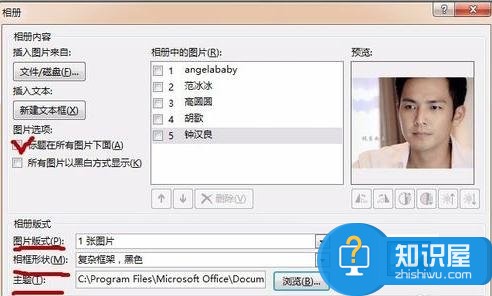
第二步,相册创建号以后,在首页即第一页的位置(首页是没有任何图片的),我们继续选择“插入”—“图片”,找到刚才的文件夹,把所有的照片选中,添加,具体参考下图二。(*重点是:我们需要在插入相册的时候,图片大小要一致,这样看起来效果会更好)

第三步,制作缩略图。我们把插入的大图片进行调整,调整到觉得美观的地步就可以了。这时候,拉开最后一张图片到幻灯片右边,然后选中全部的小缩略图,在最上面的工具栏就会出现图片的对齐方式,我们选择“顶端对齐”“横向分布”就可以了。
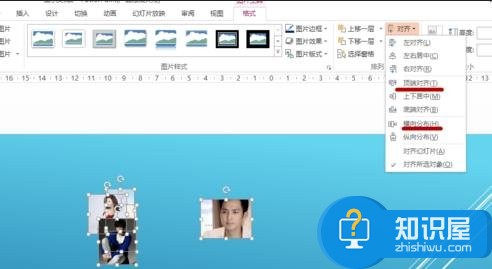
第四步,图形分布好横向排列效果如图所示。
第五步,如果我们需要看起来直观的话,可以再做一个矩形条(插入—形状),颜色设置为黑色,并至于底层。
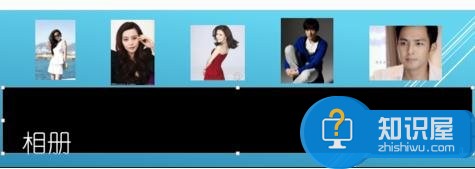
第六步,如果想要图片看起来不是很亮,我们可以在“格式”—“颜色”中选择自己想要设置的颜色。(根据自己的需要,也可以不用设置)
第七步,这步是做整个幻灯片最重要的一步,也就是要设置动作超链接。首先,我们选中需要设置的第一张图片,然后点击最上方工具栏“插入”—“动作”,就会弹出“操作设置”,选择“超链接到—幻灯片”,然后看看预览里面的人物形象是不是跟我们设置的图片一致,一致的话,第一张照片就设置好了。其余的照片按照同样的方法进行一一设置。
第八步,动作置完成以后,还有最后一步,就是把我们制作好的缩略图依次复制到下面的每一张幻灯片,全部完成后,我们点开幻灯片放映,然后鼠标点击上面小的缩略图,大图片也就跟着一一出来了,不用再去关闭放映去找图片了。
知识阅读
软件推荐
更多 >-
1
 一寸照片的尺寸是多少像素?一寸照片规格排版教程
一寸照片的尺寸是多少像素?一寸照片规格排版教程2016-05-30
-
2
新浪秒拍视频怎么下载?秒拍视频下载的方法教程
-
3
监控怎么安装?网络监控摄像头安装图文教程
-
4
电脑待机时间怎么设置 电脑没多久就进入待机状态
-
5
农行网银K宝密码忘了怎么办?农行网银K宝密码忘了的解决方法
-
6
手机淘宝怎么修改评价 手机淘宝修改评价方法
-
7
支付宝钱包、微信和手机QQ红包怎么用?为手机充话费、淘宝购物、买电影票
-
8
不认识的字怎么查,教你怎样查不认识的字
-
9
如何用QQ音乐下载歌到内存卡里面
-
10
2015年度哪款浏览器好用? 2015年上半年浏览器评测排行榜!