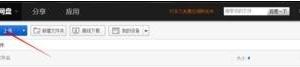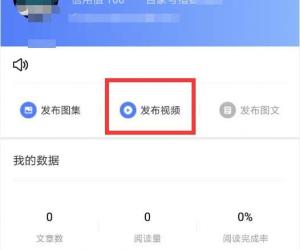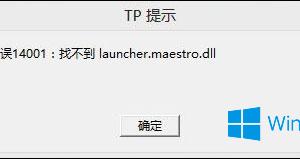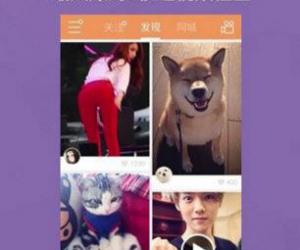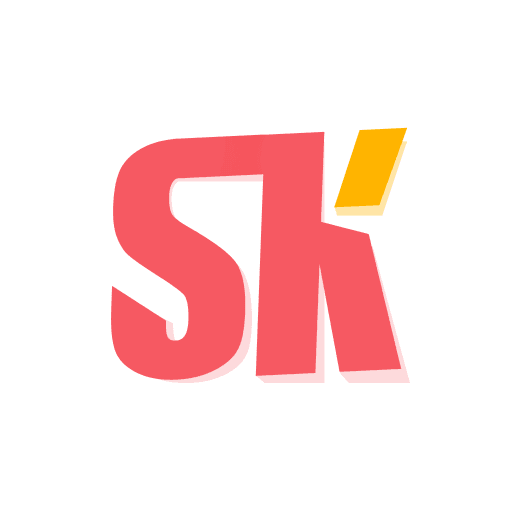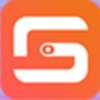powerpoint中如何插入模板教程 ppt插入多个模板的方法步骤
发布时间:2017-05-24 16:55:09作者:知识屋
powerpoint中如何插入模板教程 ppt插入多个模板的方法步骤 首先,我们在电脑桌面找到制作PPT的软件,我们选择的是Powerpoint2010,接下来我们双击打开这个软件。
在页面上方找到“美化”按钮,点击确定,然后在美化设置栏目里找到“更换背景”,我们将会看到很多模板,然后选择自己需要的样式左击打开。
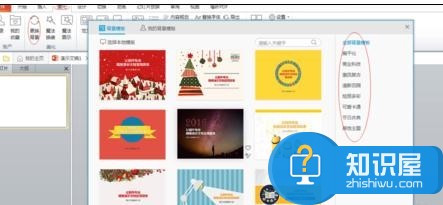
如图所示,我们将自己选择好的模板打开后,点击模板右下角的“套用至当前文档”。
如图所示,我们将会看到自己选好的第一个模板被应用到PPT里面了。
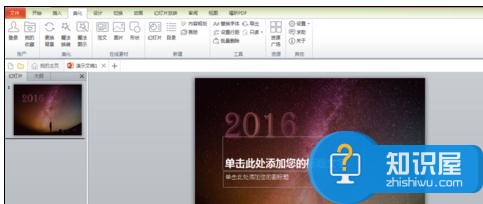
在页面左边空白处右击,找到“新建幻灯片”按钮,点击,我们将会看到相同模板但版式不同的幻灯片,那么接下来我们点击页面右上方的“最小化”。
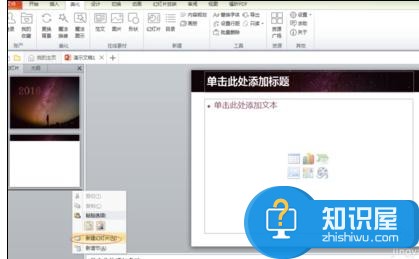
重新打开PPT软件,选择不同的模板,按照以上五个步骤做出第二个PPT,如图所示,并选择好自己需要的版式。
在页面左栏里选择自己需要的版式,然后右键找到“复制”选项,然后点击确定。
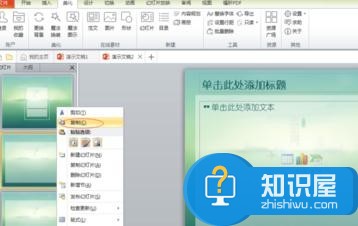
打开刚才“最小化”的PPT窗口,在页面左边空白处点击右键,找到“粘贴”选项,如图所示,我们看到“粘贴”选项包含三种形式,我们选择中间的“保留其源格式”,点击。
如图,这样就将两个模板结合到同一个PPT上面了,根据个人需要,我们还可以按照上面的方式添加更多模板。
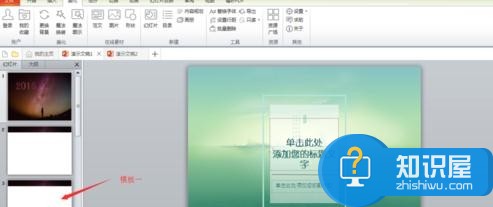
知识阅读
软件推荐
更多 >-
1
 一寸照片的尺寸是多少像素?一寸照片规格排版教程
一寸照片的尺寸是多少像素?一寸照片规格排版教程2016-05-30
-
2
新浪秒拍视频怎么下载?秒拍视频下载的方法教程
-
3
监控怎么安装?网络监控摄像头安装图文教程
-
4
电脑待机时间怎么设置 电脑没多久就进入待机状态
-
5
农行网银K宝密码忘了怎么办?农行网银K宝密码忘了的解决方法
-
6
手机淘宝怎么修改评价 手机淘宝修改评价方法
-
7
支付宝钱包、微信和手机QQ红包怎么用?为手机充话费、淘宝购物、买电影票
-
8
不认识的字怎么查,教你怎样查不认识的字
-
9
如何用QQ音乐下载歌到内存卡里面
-
10
2015年度哪款浏览器好用? 2015年上半年浏览器评测排行榜!