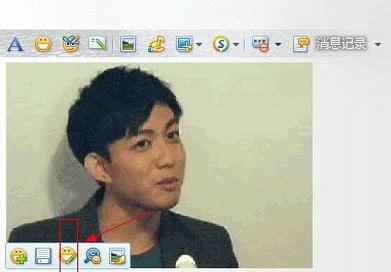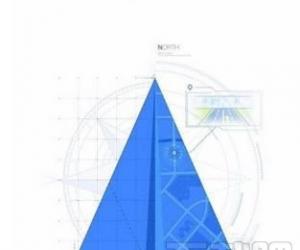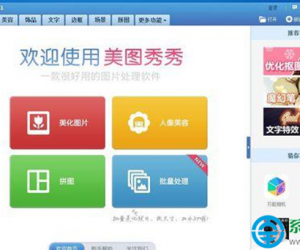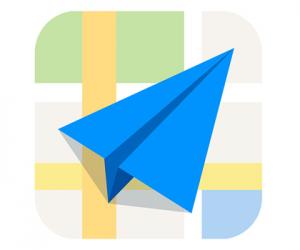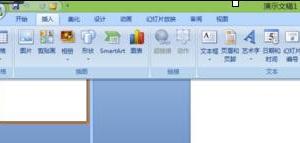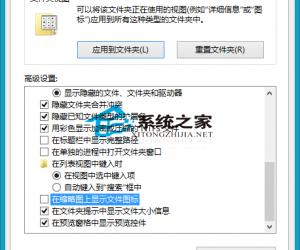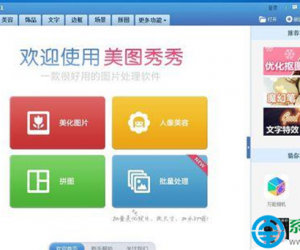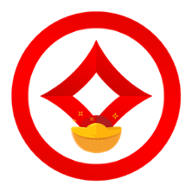Excel混合图制作:在柱形图上添加对应的折线图
发布时间:2017-05-24 17:41:39作者:知识屋
在制作Excel图表的过程中,有时候数据比较多,为了数据更直观的体现出来,我们可以制作折线图混合柱形图。在混合图中,我们既可以看到数据的量又可以看出数据的变化趋势,很多人不知道如何在柱形图上添加对应的折线图,下面我就给大家举个简单的例子。
Excel中如何在柱形图上添加折线图?
1、这是数据源。想要用柱状图显示总量,用折线图显示增长率。

2、选中数据区域,选择插入,图表,柱形图。
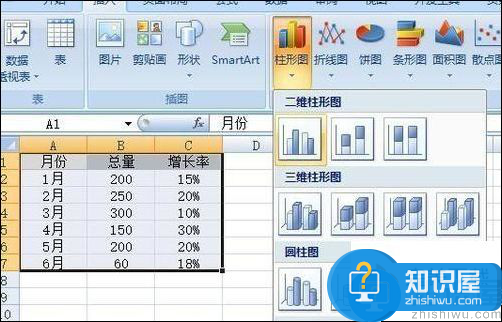
3、这是插入柱形图后出现的图表。
为什么只看到总量的柱形,而增长率不见了呢?
这是因为相对总量,增长率太小了,根本看不出来!
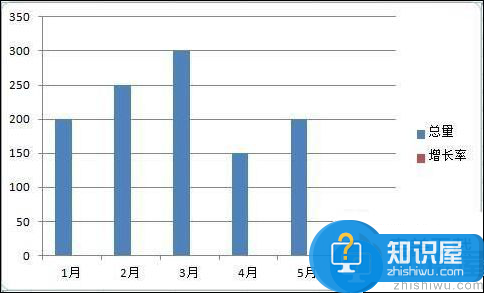
4、这里就有一个技巧:先将增长率其中的一个数值,改成跟总量一样的数量级,这样就可以看到增长率的柱形图了。
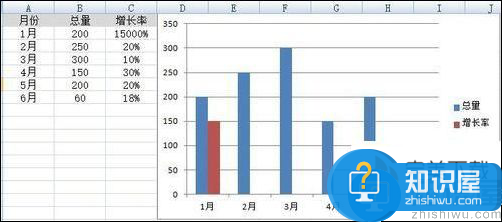
5、这时候,就能选择增长率柱形图了,选择上一步更改数值的柱形图,可以看到,那么显示不出来的柱形图,实际上是存在的,而且也被选中了。
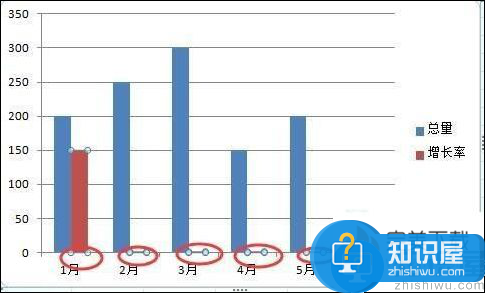
6、为了能将两个数量级不同的数据同时显示出来,可以将其中一个数据,这里是增长率数据,在上一步选中的基础上,右键,设置数据系列格式,绘制在,点选次坐标轴
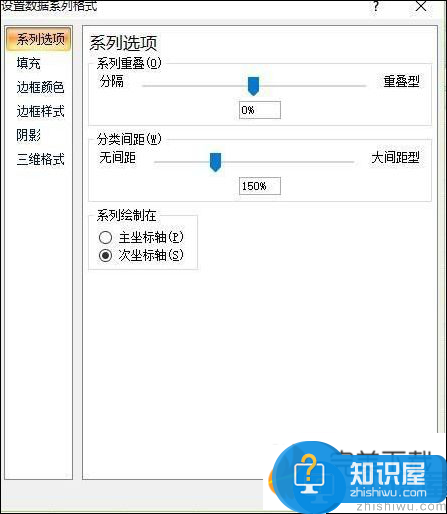
7、返回图表,在选中的状态下,右键点击,选择更改图表格式(下载图表制作软件,访问http://www.wmzhe.com/heji/biaogezhizuoruanjian/)。
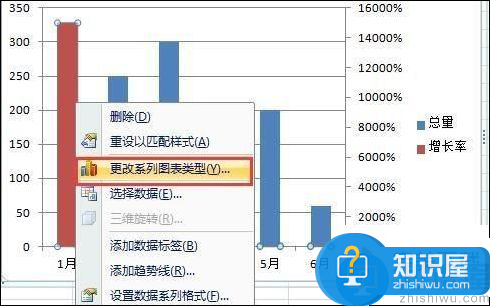
8、选择折线图。
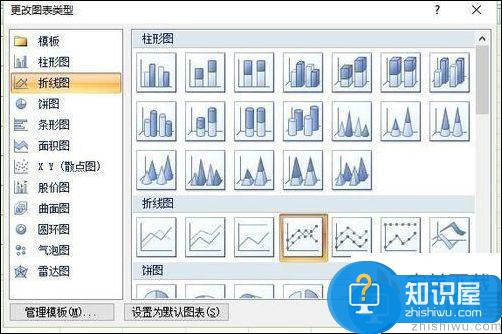
9、这时候就看到,混合图表已经出现了。
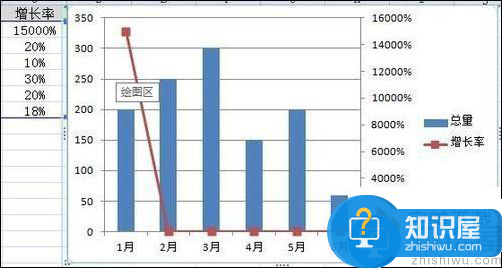
10、将我们之前改过的增长率数据,改回到原来的,之后就看到想要的柱形图+折线图的混合图表了。
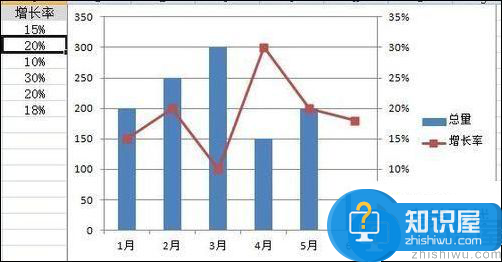
11、可以进一步对混合图表进行设计,比如更改主次坐标轴的最大值最小值,从而实现两个图表分离等效果。
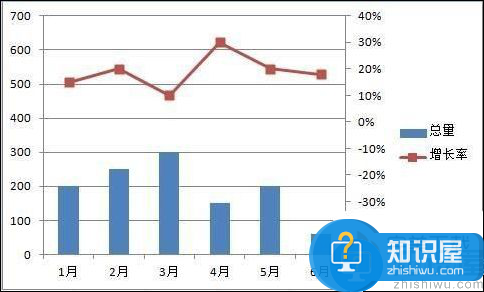
以上就是“在Excel中如何在柱形图上添加折线图”的方法介绍,操作很简单的,希望能对大家有所帮助!
相关知识
软件推荐
更多 >-
1
 一寸照片的尺寸是多少像素?一寸照片规格排版教程
一寸照片的尺寸是多少像素?一寸照片规格排版教程2016-05-30
-
2
新浪秒拍视频怎么下载?秒拍视频下载的方法教程
-
3
监控怎么安装?网络监控摄像头安装图文教程
-
4
电脑待机时间怎么设置 电脑没多久就进入待机状态
-
5
农行网银K宝密码忘了怎么办?农行网银K宝密码忘了的解决方法
-
6
手机淘宝怎么修改评价 手机淘宝修改评价方法
-
7
支付宝钱包、微信和手机QQ红包怎么用?为手机充话费、淘宝购物、买电影票
-
8
不认识的字怎么查,教你怎样查不认识的字
-
9
如何用QQ音乐下载歌到内存卡里面
-
10
2015年度哪款浏览器好用? 2015年上半年浏览器评测排行榜!