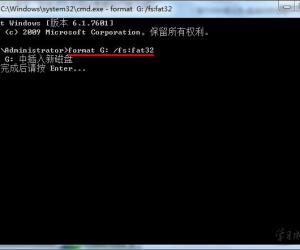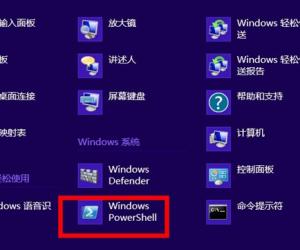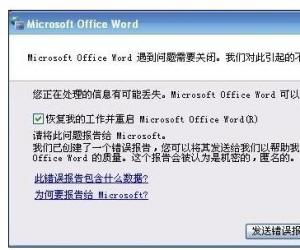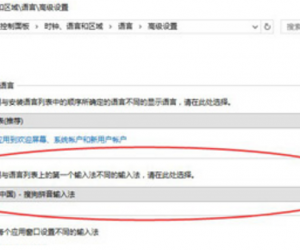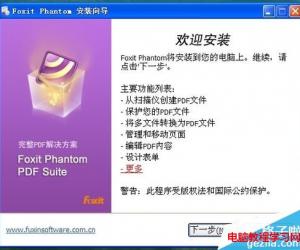powerpoint背景音乐如何设置 ppt设置背景音乐的方法
发布时间:2017-05-25 14:20:19作者:知识屋
powerpoint背景音乐如何设置 ppt设置背景音乐的方法 首先,打开你想要添加音乐的ppt文件,如图所示。
在菜单栏中选择“插入——影片和声音——文件中的声音”。
PowerPoint弹出如下对话框。在对话框浏览内容中找到你需要加入幻灯片的音乐文件,并点击确定。

一般情况下,PPT会弹出这样一个对话框。它取决于你是想让幻灯片一放映就开始播放音乐,还是想要你再单击一下鼠标才开始播放。在一般情况下,我们选择“自动”。

这时,在幻灯片中央会出现一个小喇叭图标,证明你的音乐已经嵌入PPT了。
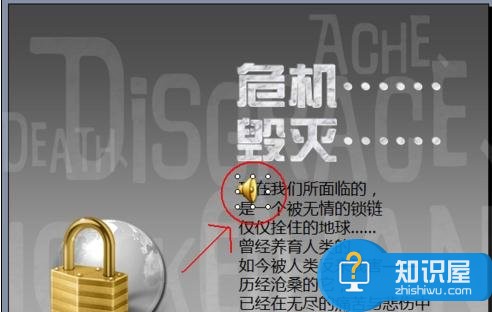
音乐已经插入,那么如何让它贯穿始终呢?
如图所示,右键单击小喇叭图标,在下拉菜单中选择“自定义动画”。
侧边栏会出现如图所示新的模块。

右键单击你刚才插入的音乐,在下拉菜单中选择“计时”,弹出对话框。

将选项卡切换到“效果”,并在图中“停止播放”一栏的“在…张幻灯片后”填入你所需要的数字。若让音乐贯穿始终,填上最后一张幻灯片的序号即可。别忘了点击“确定”。
若填的数字过大,音乐依然能够贯穿始终,没有影响。
按F5预览幻灯片,听到音乐声响起,再切换,戛然而止的音乐声终于能够延续下去了,延续啊延续,一直到所有幻灯片放完了为止。

等等,还没完呢!现在做完最后一项工作,把选项卡切回到“计时”,在如图所示的下拉框里选择“直到幻灯片末尾”。
这样,如果还没到末尾你的音乐就播完一遍了,它会继续重复下去。
知识阅读
软件推荐
更多 >-
1
 一寸照片的尺寸是多少像素?一寸照片规格排版教程
一寸照片的尺寸是多少像素?一寸照片规格排版教程2016-05-30
-
2
新浪秒拍视频怎么下载?秒拍视频下载的方法教程
-
3
监控怎么安装?网络监控摄像头安装图文教程
-
4
电脑待机时间怎么设置 电脑没多久就进入待机状态
-
5
农行网银K宝密码忘了怎么办?农行网银K宝密码忘了的解决方法
-
6
手机淘宝怎么修改评价 手机淘宝修改评价方法
-
7
支付宝钱包、微信和手机QQ红包怎么用?为手机充话费、淘宝购物、买电影票
-
8
不认识的字怎么查,教你怎样查不认识的字
-
9
如何用QQ音乐下载歌到内存卡里面
-
10
2015年度哪款浏览器好用? 2015年上半年浏览器评测排行榜!