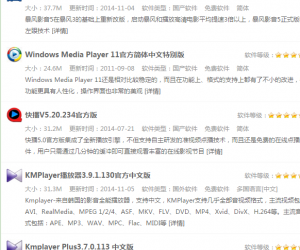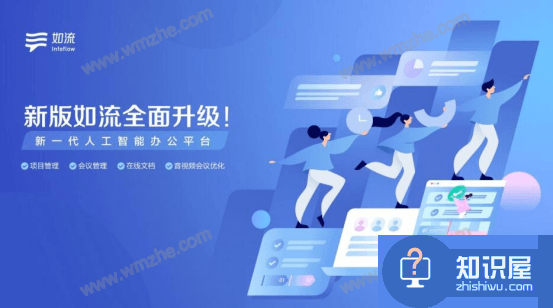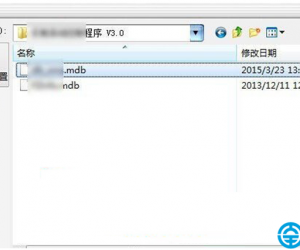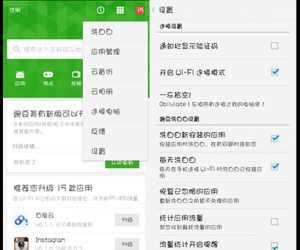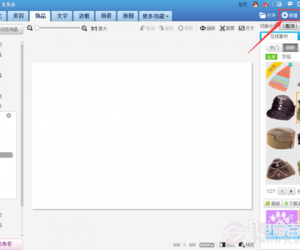powerpoint抽奖转盘如何制作 使用powerpoint制作抽奖转盘的方法
发布时间:2017-05-25 15:06:41作者:知识屋
powerpoint抽奖转盘如何制作 使用powerpoint制作抽奖转盘的方法 打开powerpoint进入主界面,点击上方【新建幻灯片】选项, 创建空白幻灯片
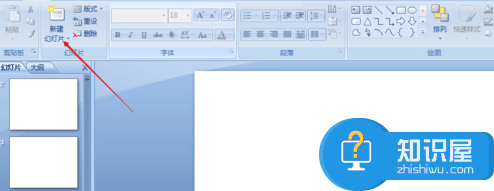
2创建完成,鼠标选中空白区域,点击上方菜单栏处【插入】,进入插入界面,选择【图表】
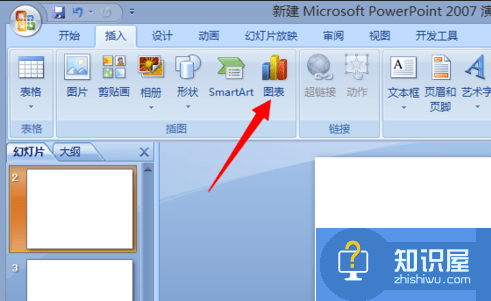
进入插入图表界面,选择【饼图】然后选择第一个图形。
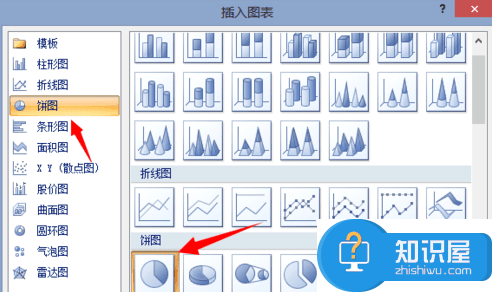
创建饼图成功,此时会弹出数据excel表格,我们将名称更改为【抽奖】,将数值填写为一样的数据(饼图等额划分区域),可以通过鼠标来增加或者减少饼图 份数。
接着开始为抽奖转盘各个区域添加文字,点击上方【插入】,然后点击【文本框】
在各个转盘区域设置奖项,调整字体大小达到一致的效果。
接着开始添加转盘指针,新建添加一个箭头和圆形,然后箭头旋转180度,将圆形添加到两者之间确保图形中心对称
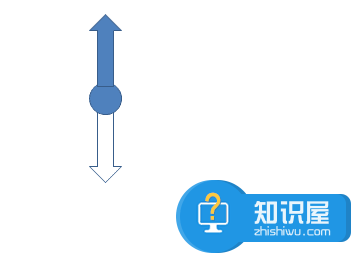
右键点击下方箭头,进入设置界面,将其颜色设置为白色,无填充,线头设置为无
然后右键选择,将图像进行组合
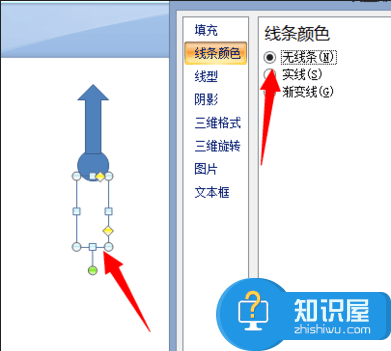
设置完成,辅助该箭头将其添加到转盘powerpoint界面,设置位置大小
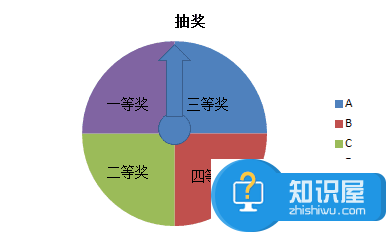
选择箭头,点击上方【动画】,在动画界面,点击【自定义动画】
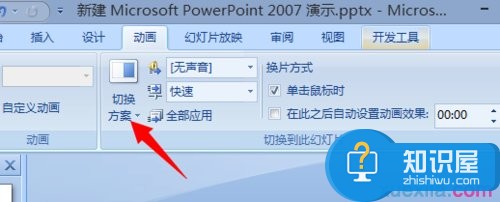
进入动画设置界面,选择【添加效果】,【强调】,【陀螺旋】即可
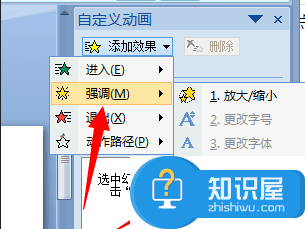
然后右键选择动画,打开【效果选项】设置相应的数据即可
知识阅读
软件推荐
更多 >-
1
 一寸照片的尺寸是多少像素?一寸照片规格排版教程
一寸照片的尺寸是多少像素?一寸照片规格排版教程2016-05-30
-
2
新浪秒拍视频怎么下载?秒拍视频下载的方法教程
-
3
监控怎么安装?网络监控摄像头安装图文教程
-
4
电脑待机时间怎么设置 电脑没多久就进入待机状态
-
5
农行网银K宝密码忘了怎么办?农行网银K宝密码忘了的解决方法
-
6
手机淘宝怎么修改评价 手机淘宝修改评价方法
-
7
支付宝钱包、微信和手机QQ红包怎么用?为手机充话费、淘宝购物、买电影票
-
8
不认识的字怎么查,教你怎样查不认识的字
-
9
如何用QQ音乐下载歌到内存卡里面
-
10
2015年度哪款浏览器好用? 2015年上半年浏览器评测排行榜!