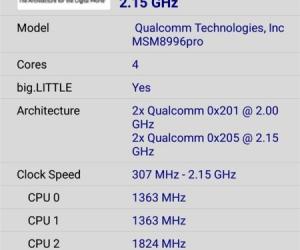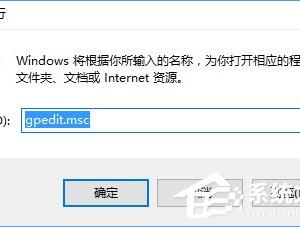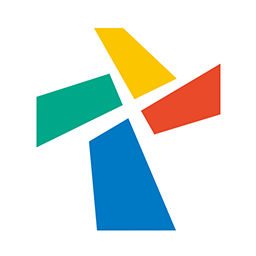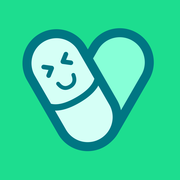ppt怎样制作幻灯片封面 ppt制作封面的步骤
发布时间:2017-05-25 15:55:20作者:知识屋
ppt怎样制作幻灯片封面 ppt制作封面的步骤 首先在PPT中插入一张类似样本的风景高清图片,并铺满整个页面,注意这个照片本身是清晰无虚化效果的。接着按Ctrl+D快速复制一份PPT页面。如下图1处。
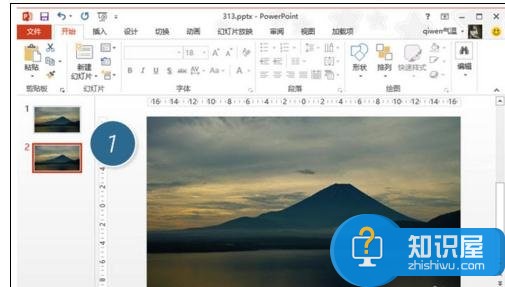
然后在幻灯片2页面的图片上,插入一个等腰三角形,可以按住Ctrl+Shift+鼠标拖拽来同比放大三角形。
然后利用图形拆分功能,将图片切成三角形。注意先选中图片再选中三角形,然后利用“格式—合并形状—相交”。(下图 3 处)
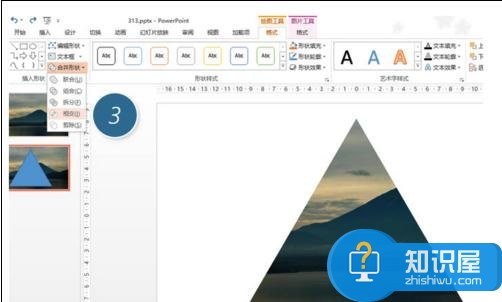
接下来将三角形图片复制到前一页的图片上。然后在“艺术效果-模糊”模板下图区域。效果如下图 4 。(下图 4 处)
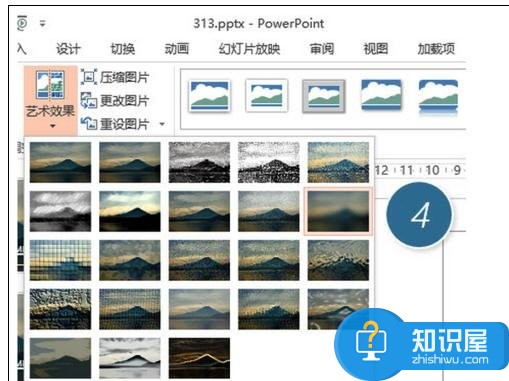
紧接着设置三角形的阴影效果。点击“格式—图片效果—阴影—外部”(下图 5 处)
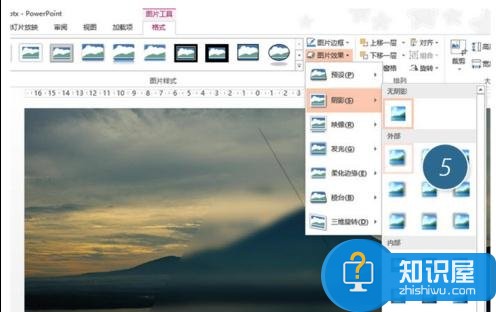
第六步,利用文本框加上标题。标题2016字体用了IMPACT 字体(系统自带),字号大小150磅。下面的字体就是微软雅黑48磅。然后在画一条白色的长条图形在底部就行。(如下图 6 所示)
接下来加边框轮廓线,解决文章开头的小伙伴提得问题,其实这个最简单的方法是直接录制直线到三角形边框处即可。(下图 7 处)
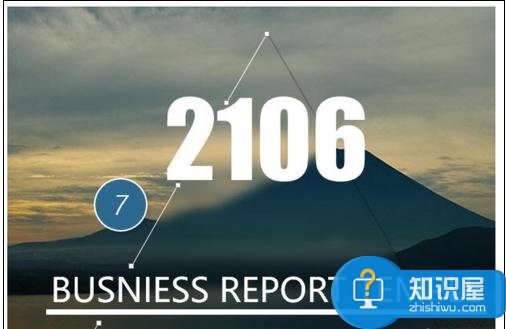
画好一边后,选中上图三根线,组合后,然后复制一次,接着水平翻转。最后再拖拽对应的位置即可。(下图 )
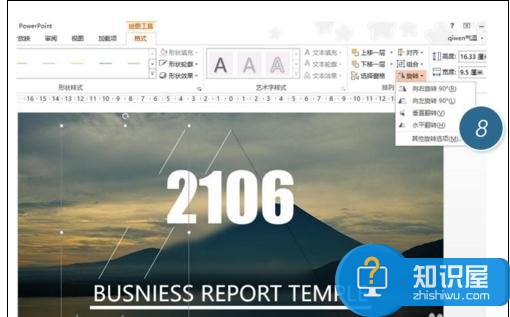
最终效果搞定,没错,就是2106!
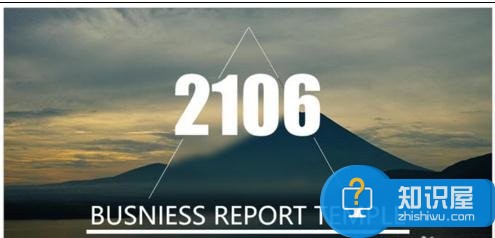
知识阅读
软件推荐
更多 >-
1
 一寸照片的尺寸是多少像素?一寸照片规格排版教程
一寸照片的尺寸是多少像素?一寸照片规格排版教程2016-05-30
-
2
新浪秒拍视频怎么下载?秒拍视频下载的方法教程
-
3
监控怎么安装?网络监控摄像头安装图文教程
-
4
电脑待机时间怎么设置 电脑没多久就进入待机状态
-
5
农行网银K宝密码忘了怎么办?农行网银K宝密码忘了的解决方法
-
6
手机淘宝怎么修改评价 手机淘宝修改评价方法
-
7
支付宝钱包、微信和手机QQ红包怎么用?为手机充话费、淘宝购物、买电影票
-
8
不认识的字怎么查,教你怎样查不认识的字
-
9
如何用QQ音乐下载歌到内存卡里面
-
10
2015年度哪款浏览器好用? 2015年上半年浏览器评测排行榜!