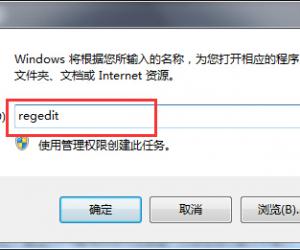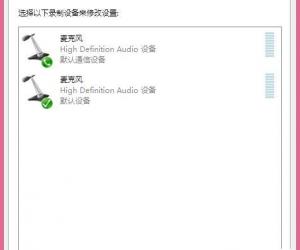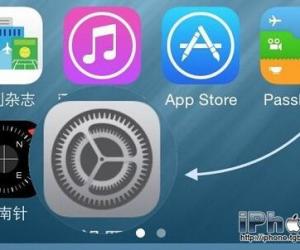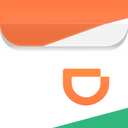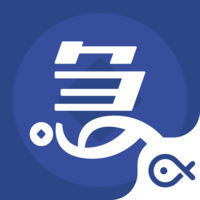ppt怎样设置文字分层效果图解 ppt设置文字分层效果教程
发布时间:2017-05-25 16:02:27作者:知识屋
ppt怎样设置文字分层效果图解 ppt设置文字分层效果教程 1、首先清空版面,当然如果你已经插入图片或者是输入了其他内容可以不用清理,点击插入——文本框,插入一个横向的文本框,输入文字“中国”
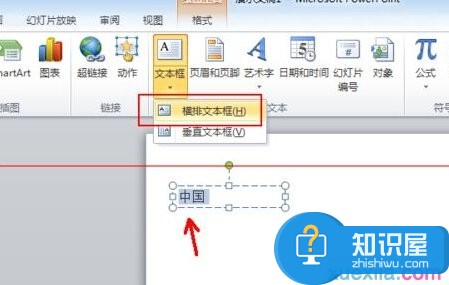
2、选中文本框里面的“中国”二字,切换到“开始”,点击段落面板里面左上角的第一项,如图所示位置,打开项目符号设置,选择左起的第二个,黑色实心圆点符号
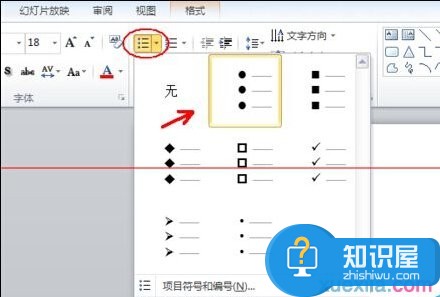
3、这样中国二字前面就添加了黑点了,接着回车输入“南方”,将光标移动到南字前面,按Tab键空两格错开位置形成层级
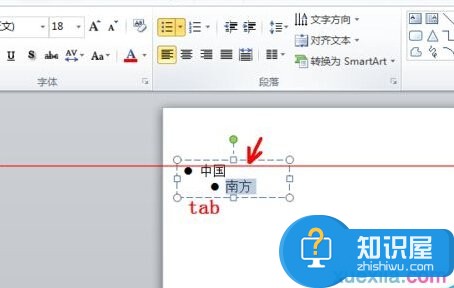
4、还是选中这两个字,然后回到开始——段落里面的项目符号列表,点击最下方的“项目符号和编号”
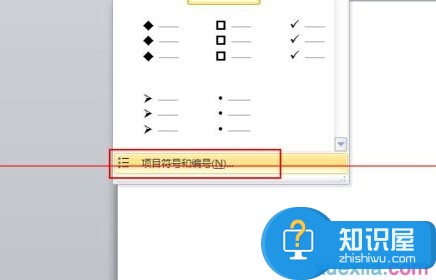
5、依然选择和前面一样的符号,在如图所示位置将大小设置为80%左右文字大小这里小编为了突出效果直接设置位60%
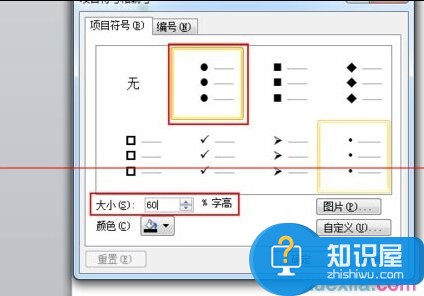
6、接着输入江西,回车,Tab,选中这两个字
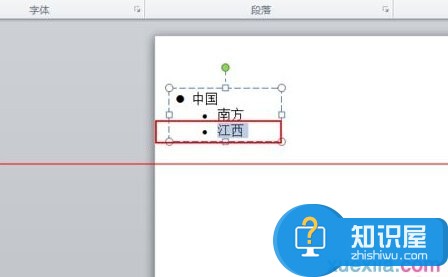
7、打开“项目符号和编号”,设置符号大小为30%字符,点击确定,这个数字设置的比较小了,实际设置的时候,要整体配合
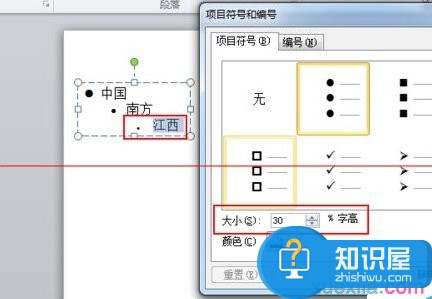
知识阅读
软件推荐
更多 >-
1
 一寸照片的尺寸是多少像素?一寸照片规格排版教程
一寸照片的尺寸是多少像素?一寸照片规格排版教程2016-05-30
-
2
新浪秒拍视频怎么下载?秒拍视频下载的方法教程
-
3
监控怎么安装?网络监控摄像头安装图文教程
-
4
电脑待机时间怎么设置 电脑没多久就进入待机状态
-
5
农行网银K宝密码忘了怎么办?农行网银K宝密码忘了的解决方法
-
6
手机淘宝怎么修改评价 手机淘宝修改评价方法
-
7
支付宝钱包、微信和手机QQ红包怎么用?为手机充话费、淘宝购物、买电影票
-
8
不认识的字怎么查,教你怎样查不认识的字
-
9
如何用QQ音乐下载歌到内存卡里面
-
10
2015年度哪款浏览器好用? 2015年上半年浏览器评测排行榜!