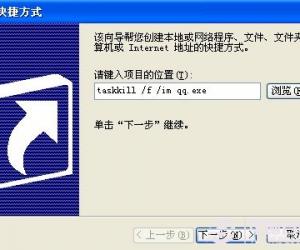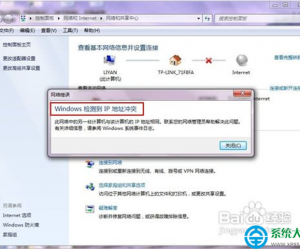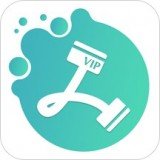PPT中的字体阴影作用制作 PPT制作字体阴影的技巧
发布时间:2017-05-25 16:15:21作者:知识屋
PPT中的字体阴影作用制作 PPT制作字体阴影的技巧 首先新建一个空白PPT,单击“工具栏”上“插入”命令,选择“文本框”,在下拉菜单中点击"横排文本框"。然后用鼠标在空白区域画一个横框,点击鼠标右键,在右键的下拉菜单中选择"文本编辑",再输入"文本阴影"4个字,即完成一个文本框。接下来将以此文本为例,讲解如何制作字体阴影效果;

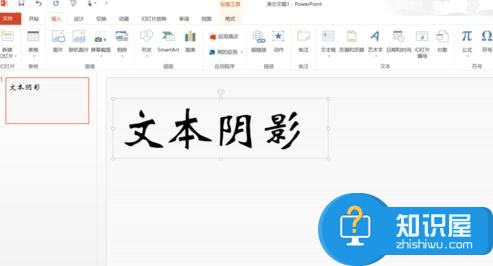
如何制作阴影效果呢?我们选择工具栏中绘图工具下的格式,在出现的横排按键中,找到文本效果,点击文本效果右侧的下箭头,下拉菜单中有“阴影”选项,单击该项,即出现阴影效果样式。PPT功能很强大,一般阴影格式都有,主要分为三类:
外部阴影——阴影出现在轮廓线外部,凸出来效果
内部阴影——阴影出现在轮廓线内部,凹进去效果(因为此处举例字体选择的原因,效果不明显)
透视阴影——阴影与轮廓线分离,有光线投影效果,立体感最强;
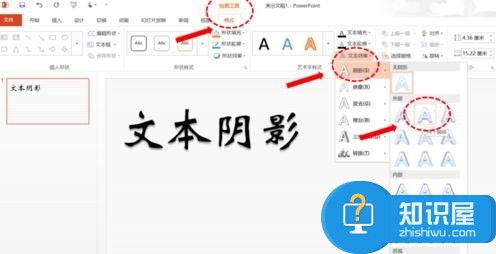


如果对PPT提供的阴影效果不满意怎么办?怎样按照自己的想法调整阴影方向和宽度?没问题,PPT预设了调整功能,有两种方式可以打开阴影格式功能:
1. 依次点击“工具栏”——“格式”——“文本效果”——“阴影”,在最下面一行找到“阴影选项”,单击它;
2. 鼠标落在文本轮廓线上,单击鼠标右键,选择最后一行“设置形状格式”;
两种方式均可以打开阴影设置界面;


接着上一步骤,在PPT右侧出现设置形状格式框,在框中选择“文本选项”,找到下拉菜单中的“阴影”这一项,出现“颜色”、“透明度”、“大小”、“角度”等设置项,可以在后面的拉条中设置自己想要的效果,然后保存;

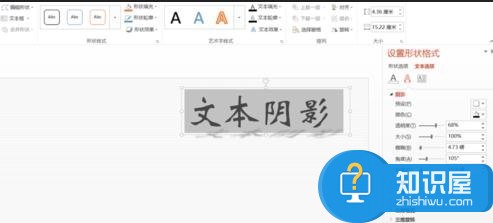
当多个对象都有阴影时,要注意阴影的统一性和层次感,避免在同一个画面里同时出现不同角度、不同颜色,阴影效果在于光线角度和强弱,要有空间想象力。

知识阅读
软件推荐
更多 >-
1
 一寸照片的尺寸是多少像素?一寸照片规格排版教程
一寸照片的尺寸是多少像素?一寸照片规格排版教程2016-05-30
-
2
新浪秒拍视频怎么下载?秒拍视频下载的方法教程
-
3
监控怎么安装?网络监控摄像头安装图文教程
-
4
电脑待机时间怎么设置 电脑没多久就进入待机状态
-
5
农行网银K宝密码忘了怎么办?农行网银K宝密码忘了的解决方法
-
6
手机淘宝怎么修改评价 手机淘宝修改评价方法
-
7
支付宝钱包、微信和手机QQ红包怎么用?为手机充话费、淘宝购物、买电影票
-
8
不认识的字怎么查,教你怎样查不认识的字
-
9
如何用QQ音乐下载歌到内存卡里面
-
10
2015年度哪款浏览器好用? 2015年上半年浏览器评测排行榜!