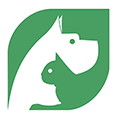微信朋友圈九宫格照片怎么弄 微信朋友圈发九宫格拼图教程
发布时间:2017-05-30 14:27:46作者:知识屋
微信朋友圈九宫格照片怎么弄 微信朋友圈发九宫格拼图教程 其实之前我发过一个关于在朋友圈发九宫格拼图的教程,当时也受到了大家的喜欢,不过今天要给大家推荐的是另外一款九宫格拼图的工具,效果比之前那个还要好,而且可以选择的效果与样式很多,还能增加滤镜,非常强大。
1.首先要在App Store搜索这款应用并且下载

2.打开以后也没有什么可以设置的 主页上就两个按钮 一个是从相册选择,一个是直接拍照
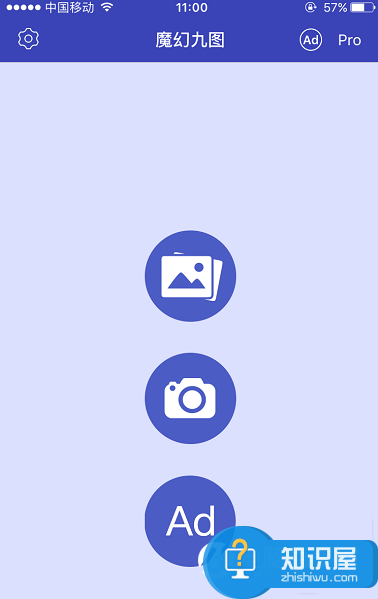
3.我们选择从相册选择,然后找一张我们喜欢的照片,这时候就会直接出现九宫格模式,我们可以通过下面的工具栏来给照片增加各种效果

4.点击工具栏的第一个按钮是选择九宫格的形状,如果是与女友的合照那我们可以设置一个心形来表达爱意,当然还有很多千奇百怪的形状,这个就任君选择了。
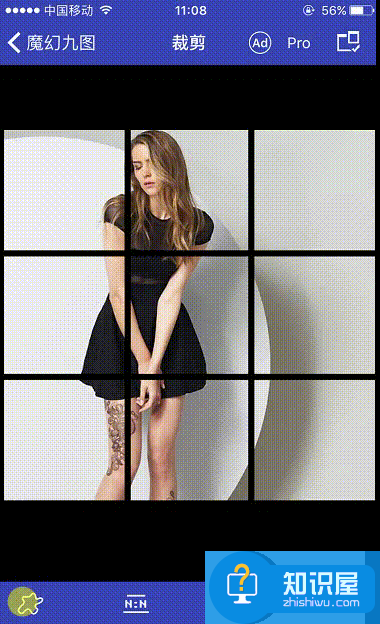
5.点击第二个按钮可以选择九宫格与照片的比例 不过个人感觉这个效果并不是很好

6.第三个按钮可以设置照片的滤镜,用九宫格的方式再给照片加个滤镜这个逼格真是爆表,简直是朋友圈装逼必备啊,有木有!
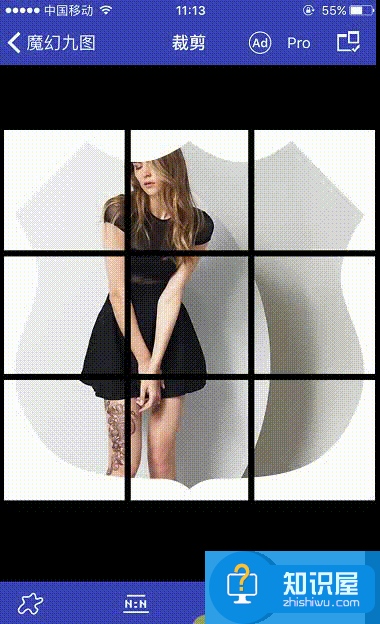
7.一切都选择完毕后,我们点击第四个按钮,选择保存,挺有意思的是在保存的时候居然还有一个小小的动画效果,也算是一个小彩蛋吧!
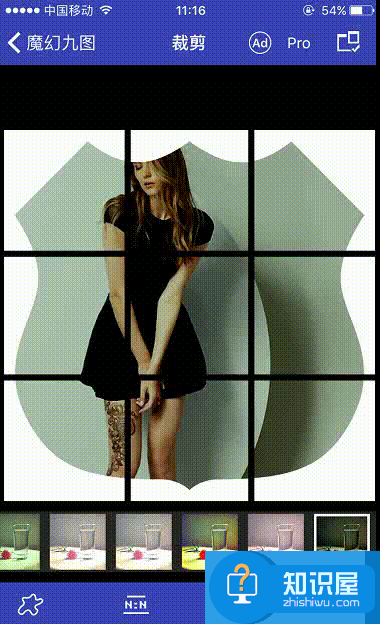
8.这时候打开相册我们可以看到刚才保存的照片,软件很贴心的给你增加了箭头提示,我们在朋友圈发照片的时候按照箭头的指示方向从左向右按照顺序添加照片就会显示出完整的效果 需要注意的是在发送照片的时候可千万不要把箭头也加进去哦
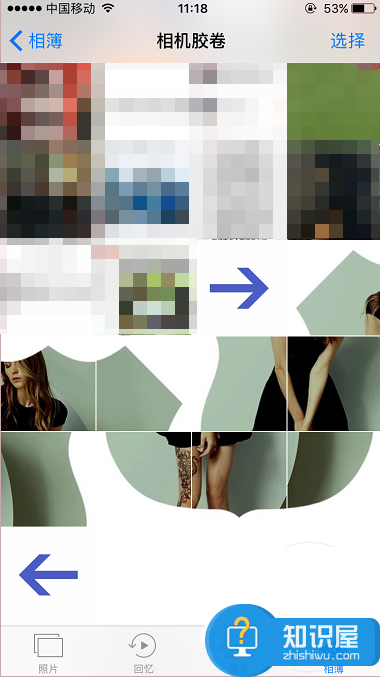
9.然后我们打开朋友圈 发送照片试一试
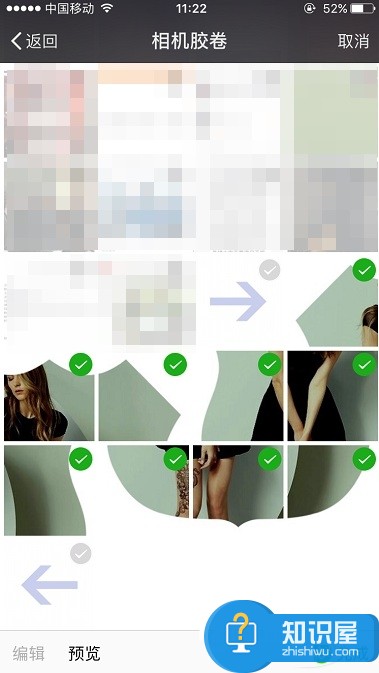
10.点击完成后在预览的时候你不用管它是怎么排版的,直接发送就行了
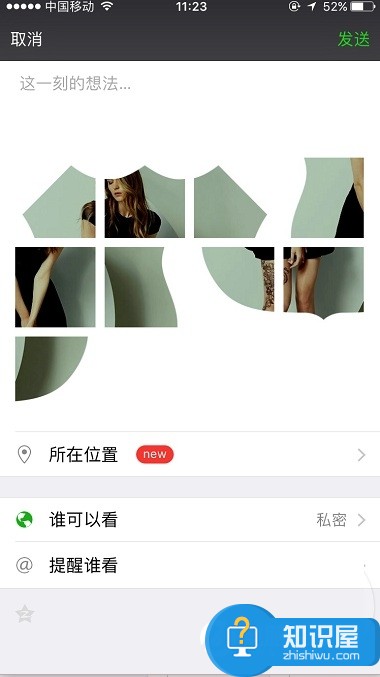
当当当当!效果终于出来了
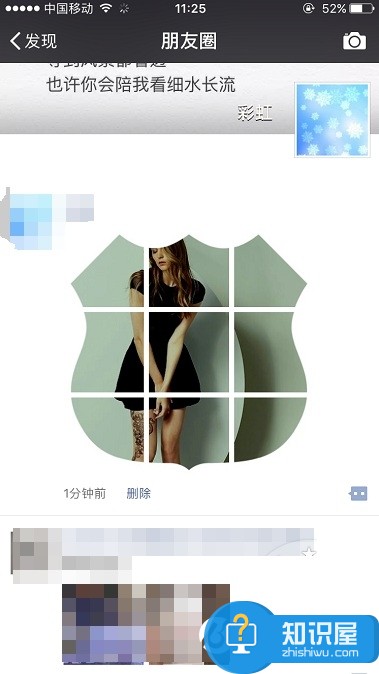
非常棒对不对?如果你也喜欢这款应用就给楼主点个赞吧!
知识阅读
-

win10设置图片密码的方法 win10设置图片密码的解决方法
-
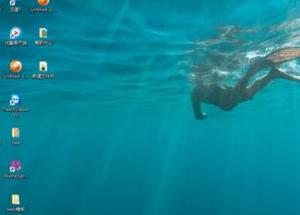
win10使用命令指示符计时关机的方法 windows10怎么计时关机
-
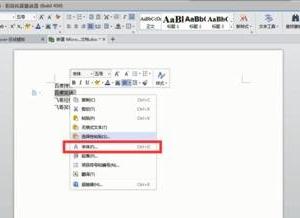
wps如何修改字体颜色教程 wps文字修改字体颜色的方法
-

怎么查自己的ip地址 电脑ip地址怎么查
-
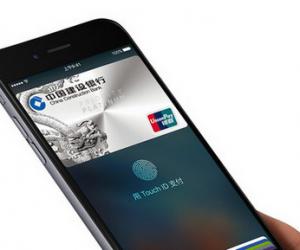
Apple Pay绑银行卡后iPhone手机丢了怎么办 iphone丢了applepay中的钱会丢吗
-

wps表格如何显示隐藏的单元格内容 wps表格怎么取消隐藏方法步骤
-
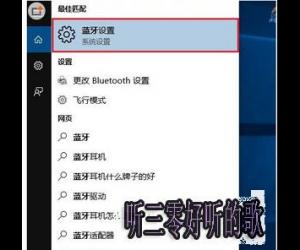
win10系统的蓝牙在哪里打开方法 win10系统怎样打开蓝牙设置
-

辣妈微生活调节亮度方法
-
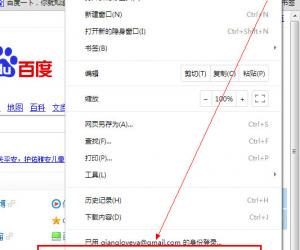
谷歌翻译在线翻译怎么用 谷歌浏览器翻译网页设置方法
-
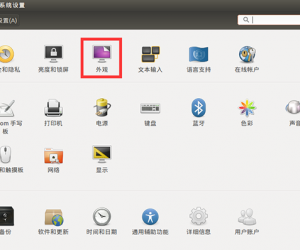
ubuntu怎么快速显示桌面 ubuntu一键显示桌面图文设置教程
软件推荐
更多 >-
1
 一寸照片的尺寸是多少像素?一寸照片规格排版教程
一寸照片的尺寸是多少像素?一寸照片规格排版教程2016-05-30
-
2
新浪秒拍视频怎么下载?秒拍视频下载的方法教程
-
3
监控怎么安装?网络监控摄像头安装图文教程
-
4
电脑待机时间怎么设置 电脑没多久就进入待机状态
-
5
农行网银K宝密码忘了怎么办?农行网银K宝密码忘了的解决方法
-
6
手机淘宝怎么修改评价 手机淘宝修改评价方法
-
7
支付宝钱包、微信和手机QQ红包怎么用?为手机充话费、淘宝购物、买电影票
-
8
不认识的字怎么查,教你怎样查不认识的字
-
9
如何用QQ音乐下载歌到内存卡里面
-
10
2015年度哪款浏览器好用? 2015年上半年浏览器评测排行榜!