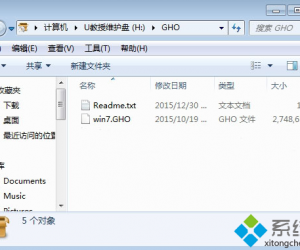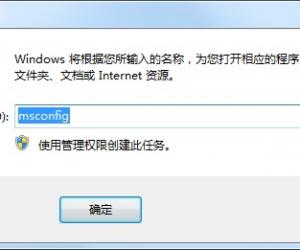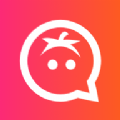MAC电脑系统无法启动系统怎么办 苹果电脑系统启动不了解决方法
发布时间:2017-06-02 09:26:37作者:知识屋
MAC电脑系统无法启动系统怎么办 苹果电脑系统启动不了解决方法。我们在使用电脑的时候,总是会遇到很多的电脑难题。当我们在遇到了苹果电脑系统无法启动的时候,我们应该怎么办呢?一起来看看吧。
第一步:准备工作
1由于这里介绍的制作方法,需要在 Mac 电脑上完成,所以如果当前你的 Mac 坏了以后,需要再找一台其它可以正常使用的 Mac 系统。首先我们需要下载一个恢复 Mac 系统的官方镜像文件,这里以当前最新的 Yosemite 系统为例,可以在 Mac 上的 App Store 中免费下载。下载完成以后,之后会需要用到这个文件,可以把它拷贝到其它地方保存下来。
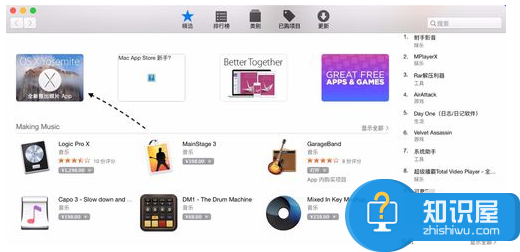
2接下来我们还需要下载一个在 Mac 电脑上运行的 U 盘安装制作软件:DiskMaker X
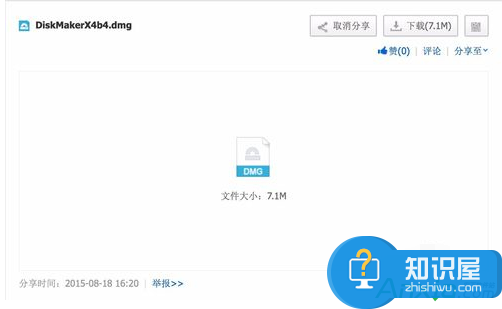
3下载完成了 DiskMaker X 以后,运行之后直接把它拖到应用程序目录中即可,如图所示
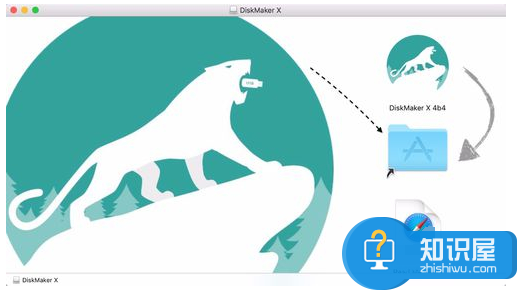
第二步:开机制作U盘安装系统
1接下来运行刚刚安装好的 DiskMaker X 软件,可以选择 OS 系统的版本,这里以10.10 为例,如图所示
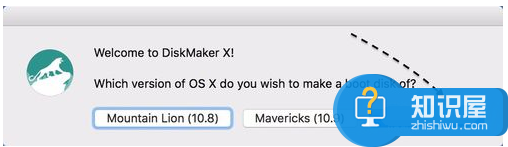
2随后请点击 Select an Install file 按钮继续,如图所示
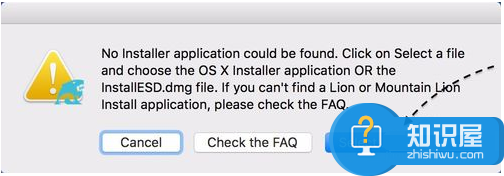
3接下来请选择之前准备好的 Mac OS 安装文件,如下图所示
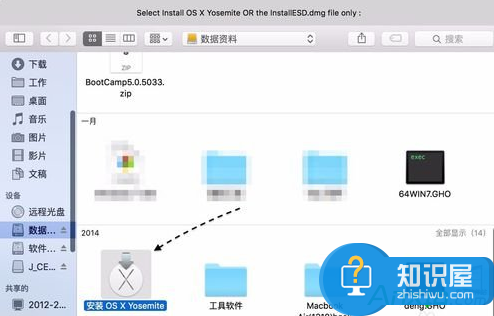
4随后会提示我们需要一个不小于 8GB 的U盘,在 Mac 上插入一个 U 盘,点击 An 8GB USB thumb drive 按钮继续,如图所示
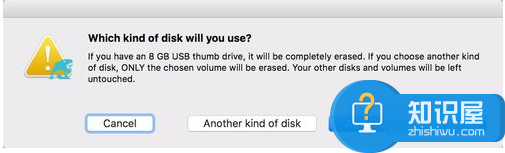
5在选择好要使用的 U 盘以后,会提示需要格式化 U 盘(丢失原来U盘上的所有数据),然后创建一个启动磁盘。点击 Erase then Create the disk 按钮继续。
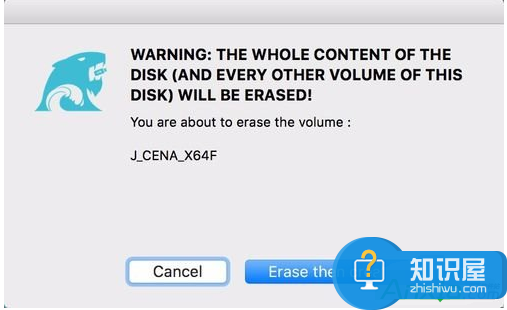
6接下来就请耐心等待制作了,如下图所示,一般会看到这样一个窗口,可以不用理会它。
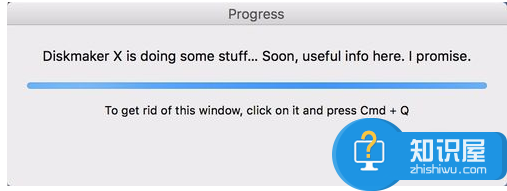
7当恢复U盘制作到一定的时候,会自动弹出文件窗口。如下图所示,会看到一个 U 盘上的 Packages 窗口,这是用于存放安装启动的文件目录。
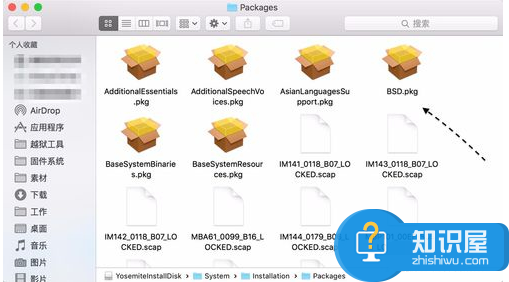
8此外,如果我们这时打开 U 盘的属性窗口,可以看到空的容量会一直在变化,被占用的空间也越来越小,说明制作工具正在往里面写入数据。
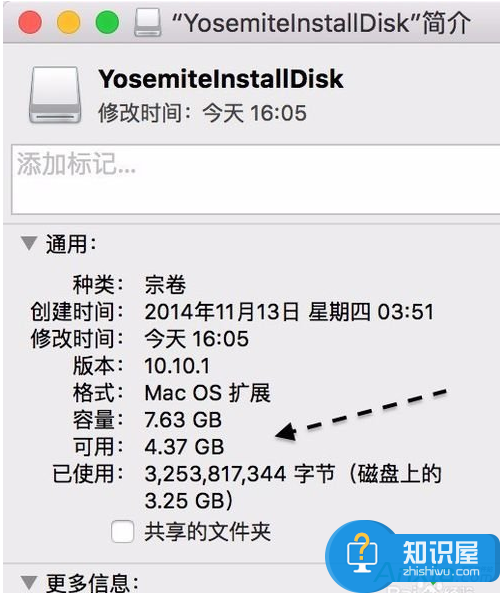
9当制作完成以后,会看到这样一个窗口,此时说明 U 盘安装系统已经制作完成。
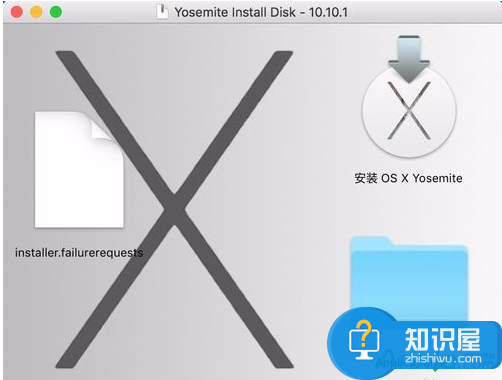
10接着还会看到 DiskMaker X 最终完成的窗口,点击 Quit 按钮可以退出。
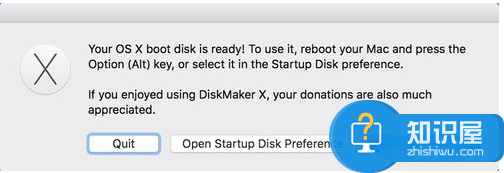
第三步:用制作好的 U 盘为 Mac 恢复系统
用于为 Mac 恢复系统的 U 盘制作好以后,接下来把 U 盘插入要恢复的 Mac 电脑上,开机并按下键盘上的 Alt 键不放,直到看到启动磁盘选择界面,然后选择 U 盘安装系统即可。

接下来在选择安装磁盘的时候,不要选择错了,请选择 Macintosh HD 字样的磁盘,如图所示
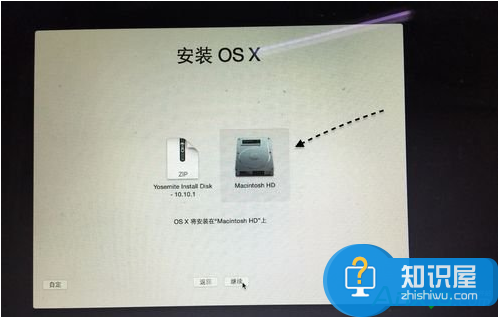
3随后便等待慢慢安装系统了,安装完成以后,重新配置登录系统就可以了。
对于我们在遇到了这样的电脑难题的时候,我们就可以利用到上面给你们介绍的解决方法进行处理,希望能够对你们有所帮助。
知识阅读
软件推荐
更多 >-
1
 一寸照片的尺寸是多少像素?一寸照片规格排版教程
一寸照片的尺寸是多少像素?一寸照片规格排版教程2016-05-30
-
2
新浪秒拍视频怎么下载?秒拍视频下载的方法教程
-
3
监控怎么安装?网络监控摄像头安装图文教程
-
4
电脑待机时间怎么设置 电脑没多久就进入待机状态
-
5
农行网银K宝密码忘了怎么办?农行网银K宝密码忘了的解决方法
-
6
手机淘宝怎么修改评价 手机淘宝修改评价方法
-
7
支付宝钱包、微信和手机QQ红包怎么用?为手机充话费、淘宝购物、买电影票
-
8
不认识的字怎么查,教你怎样查不认识的字
-
9
如何用QQ音乐下载歌到内存卡里面
-
10
2015年度哪款浏览器好用? 2015年上半年浏览器评测排行榜!