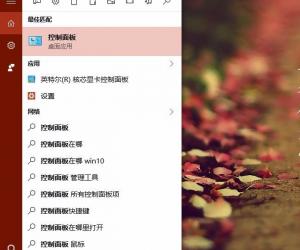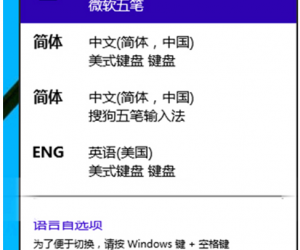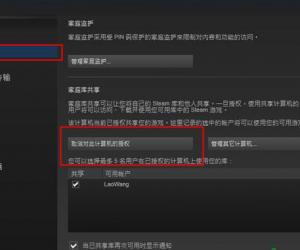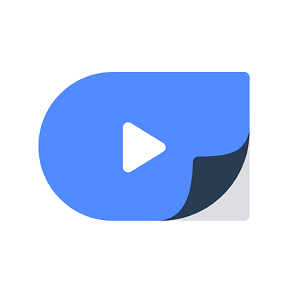Mac上怎么创建Win7安装盘方法步骤 如何在Mac上创建Win7安装盘教程
发布时间:2017-06-02 11:44:12作者:知识屋
Mac上怎么创建Win7安装盘方法步骤 如何在Mac上创建Win7安装盘教程 Mac用户知道OS X 10.11以后很多机器只能安装win 8甚至只支持win 10,使用 Bootcamp也只能创建Win 8以上的Windows安装盘。但是,对于习惯了Win7深喜欢Windows7的用户来说,更希望创建出 Windows 7的安装盘。今天小编就带来Mac上创建Win7安装盘教程,希望对你有帮助!
1、找到 Bootcamp 助理
在桌面,按快捷键 Command-Shift-U 就能找到Boot Camp助理
2、将Boot Camp助理复制一份, Cmd-c,Cmd-V ,得到“Boot Camp助理副本”
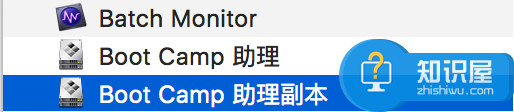
3、右键“Boot Camp助理副本”,显示包内容->进入到Contens目录

4、找到 Info.plist ,此时你需要 Xcode编辑器,或者类似于 BBedit 这类的编辑器
5、在配置中找到 Win7OnlyModels 的选项,点击“+”号,新增你的机器型号

6、不清楚型号,可以在MacBook左上角 苹果标-关于本机中找到
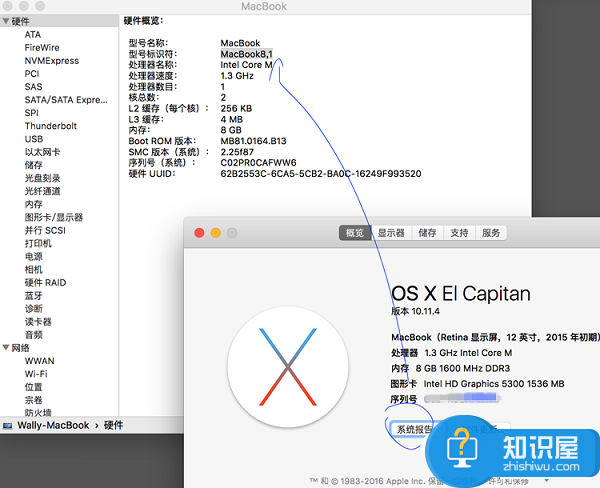
7、设置好型号点击保存文件,再开启Bootcamp助理,就看到Bootcamp中可以创建 Windows 7 的启动盘
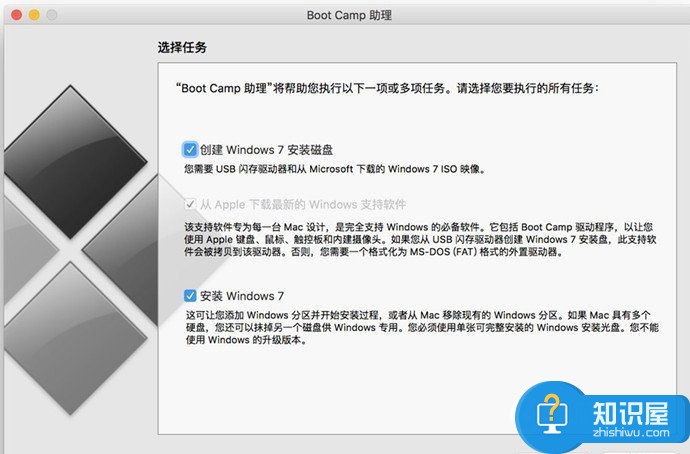
【注意】最新款的机器或许可以启动WIndows 7 但是或许会遇到驱动不全的情况,等待大家突出问题。
知识阅读
软件推荐
更多 >-
1
 一寸照片的尺寸是多少像素?一寸照片规格排版教程
一寸照片的尺寸是多少像素?一寸照片规格排版教程2016-05-30
-
2
新浪秒拍视频怎么下载?秒拍视频下载的方法教程
-
3
监控怎么安装?网络监控摄像头安装图文教程
-
4
电脑待机时间怎么设置 电脑没多久就进入待机状态
-
5
农行网银K宝密码忘了怎么办?农行网银K宝密码忘了的解决方法
-
6
手机淘宝怎么修改评价 手机淘宝修改评价方法
-
7
支付宝钱包、微信和手机QQ红包怎么用?为手机充话费、淘宝购物、买电影票
-
8
不认识的字怎么查,教你怎样查不认识的字
-
9
如何用QQ音乐下载歌到内存卡里面
-
10
2015年度哪款浏览器好用? 2015年上半年浏览器评测排行榜!