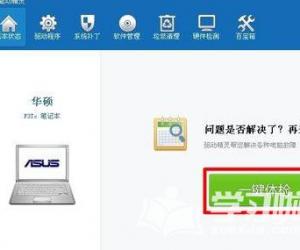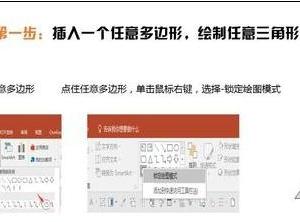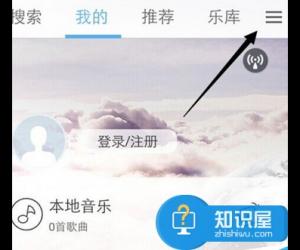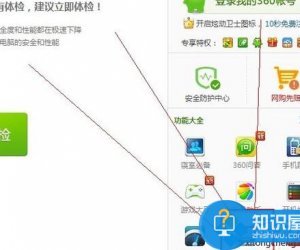苹果Mac电脑如何安全弹出U盘方法步骤 苹果电脑怎么退出U盘教程
发布时间:2017-06-05 09:11:04作者:知识屋
苹果Mac电脑如何安全弹出U盘方法步骤 苹果电脑怎么退出U盘教程。我们在使用电脑的时候,总是会遇到很多的电脑难题。当我们在遇到了需要在苹果电脑中安全的弹出U盘的时候,我们应该怎么操作呢?一起来看看吧。
1、如果你已经正常插入了U盘,那么在你的MAC系统中的桌面上便会有一个图标
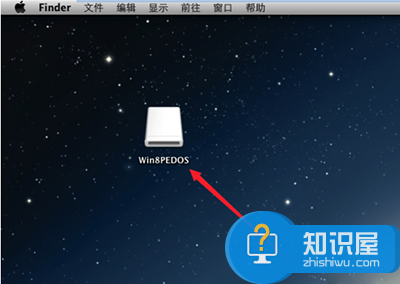
2、方法一
在该盘符的图标上点击鼠标右键,我们发现有“退出XXX”字样的选项,点击后U盘的盘符消失那么大家应该已经明白!
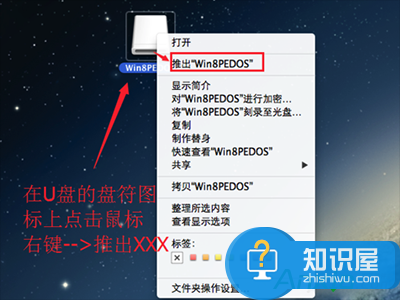
Mac OS中是能实现直接对U盘的盘符图标操作安全弹出的。
3、方法二
使用鼠标左键点击finder
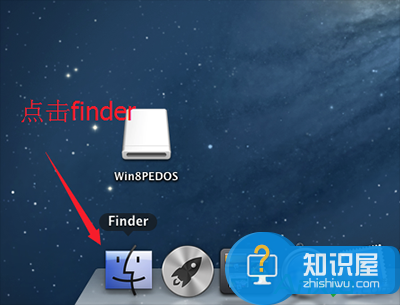
4、然后在“设备”一栏中的U盘名称旁边的三角形,如图所示!
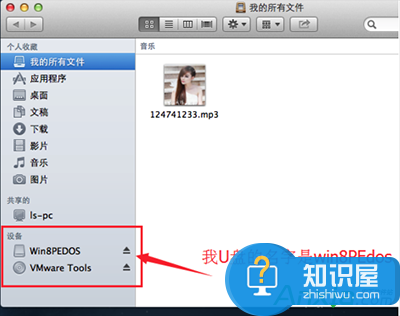
5、在“设备”选项下面,我们的U盘名字一行是不是消失了呢?同时!你桌面上的U盘图标也会消失,这代表着U盘被安全的弹出了!
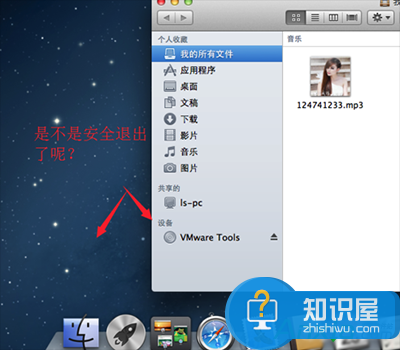
6、如果你U盘并没有被弹出,反而提示一些信息,那么关闭一些从U盘里面打开的程序,关闭读写U盘的程序!比如你在往U盘内写入一些文件,但是并没有拷贝完成,那么等待拷贝完成即可!
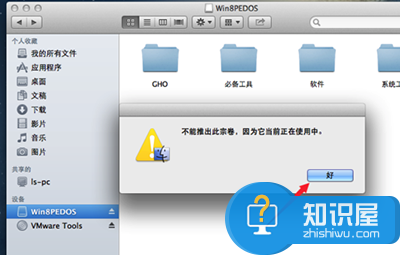
7、如果U盘仍然无法安全退出,那么介意你关闭你的计算机再拔掉U盘,否则请仔细检查读U盘进行读写的应用程序!并结束掉它们!
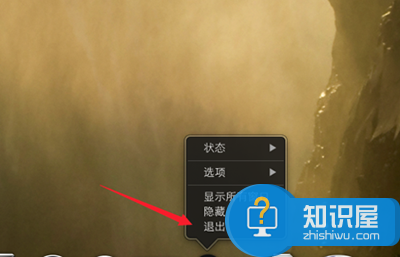
对于不我们在遇到了这样的电脑难题的时候,我们就可以利用到上面给你们介绍的解决方法进行处理,希望能够对你们有所帮助。
知识阅读
软件推荐
更多 >-
1
 一寸照片的尺寸是多少像素?一寸照片规格排版教程
一寸照片的尺寸是多少像素?一寸照片规格排版教程2016-05-30
-
2
新浪秒拍视频怎么下载?秒拍视频下载的方法教程
-
3
监控怎么安装?网络监控摄像头安装图文教程
-
4
电脑待机时间怎么设置 电脑没多久就进入待机状态
-
5
农行网银K宝密码忘了怎么办?农行网银K宝密码忘了的解决方法
-
6
手机淘宝怎么修改评价 手机淘宝修改评价方法
-
7
支付宝钱包、微信和手机QQ红包怎么用?为手机充话费、淘宝购物、买电影票
-
8
不认识的字怎么查,教你怎样查不认识的字
-
9
如何用QQ音乐下载歌到内存卡里面
-
10
2015年度哪款浏览器好用? 2015年上半年浏览器评测排行榜!