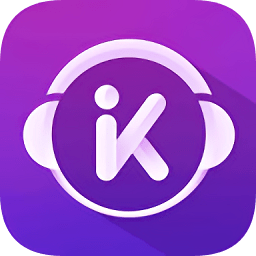苹果电脑Macbook怎么编辑hosts文件的方法 苹果编辑hosts文件在哪里
发布时间:2017-06-05 09:32:01作者:知识屋
苹果电脑Macbook怎么编辑hosts文件的方法 苹果编辑hosts文件在哪里。我们在使用电脑的时候,总是会遇到很多的电脑难题。当我们在遇到了需要在苹果电脑中编辑hosts文件的时候,我们应该怎么操作呢?一起来看看吧。
方法一:
1、首先开启一个文件夹,点击上方【前往】->【前往文件夹】。
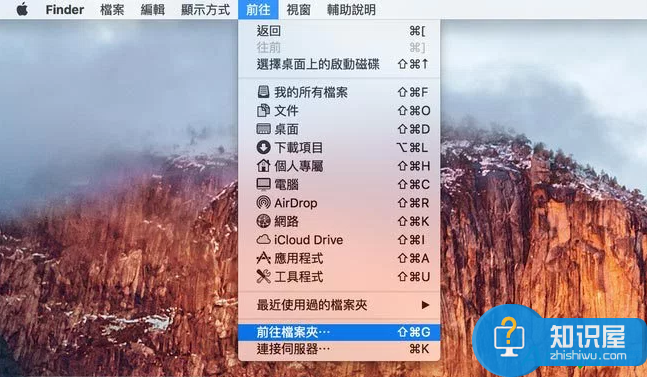
2、输入“/private/etc/hosts ”,点击【前往】。
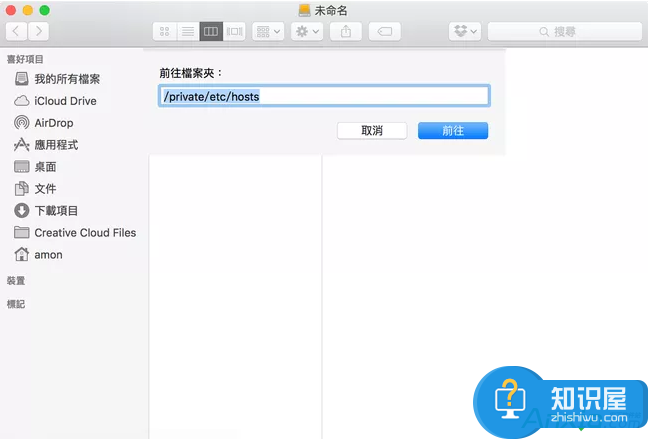
3、自动开启“etc”文件夹,找到【hosts文件】,并将其拉到桌面上,也就是复制一份hosts文件到桌面上,这样才能修改桌面上的hosts文件。
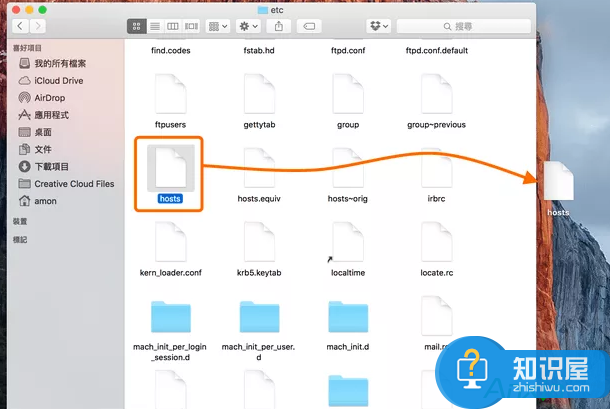
4、“右键”桌面上hosts文件,选择【打开文件的应用程序】,使用【文字编辑】开启。
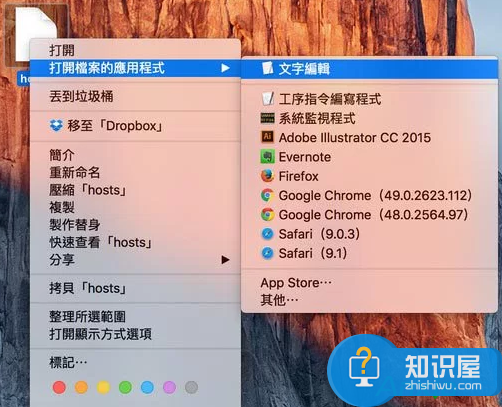
5、下面就可以开启编辑hosts文件。
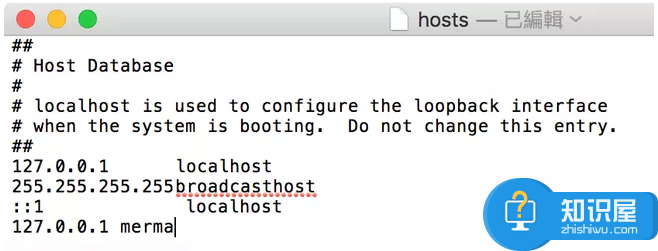
6、编辑完后就可以把桌面上的hosts文件拉回到“/private/etc文件夹中 ”,会弹出询问框点击“确认”,并“取代”即可。
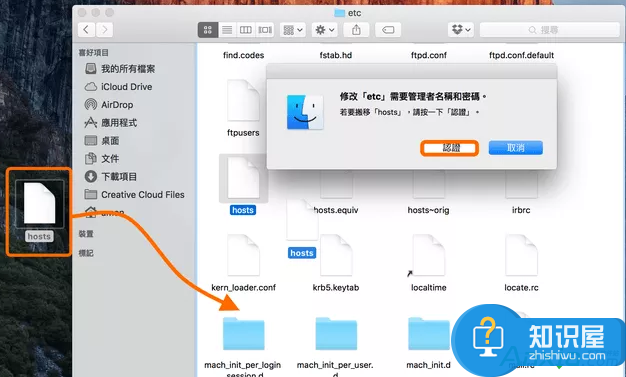
方法二:
1、在桌面左上角点击【放大镜】来“搜索”,输入“终”或者是“term”就会显示“终端机”,然后开启它。
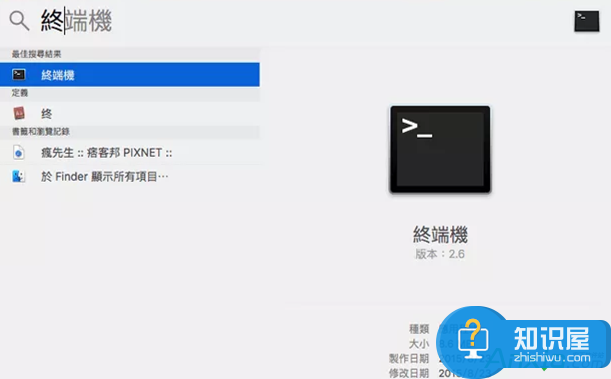
2、开启后输入“sudo vi /private/etc/hosts ”,并按下“Enter键”跳出要求你输入管理者密码,这个密码:就是开机时登入OS X时输入的密码,输入后直接按下“Enter键”即可,如果没有设定管理者密码用户开启的时候就输入“vi /private/etc/hosts ”,肯恩贵出现权限不足的问题。
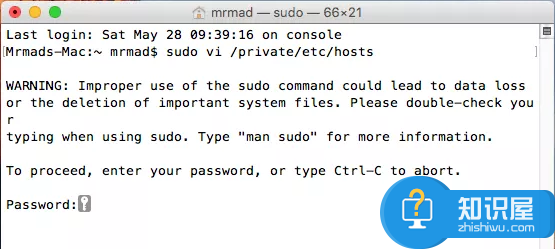
3、打开后就进入编辑器,可移动最后一行,按下键盘上的“o”键,会跳转到下一行的输入状态。这样就可以开始编辑hosts文件了。

4、编辑好hosts文件,按下键盘“Esc”按键,输入“:wq ”将会自动保存,就可以结束编辑器。
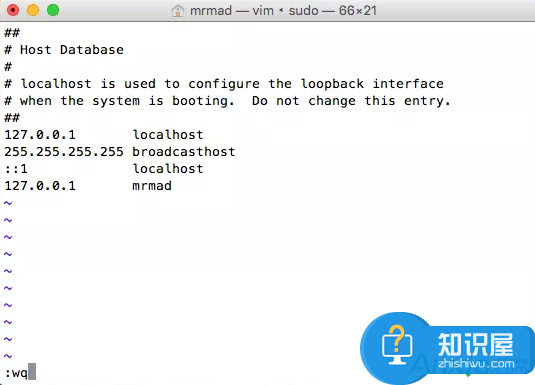
5、这样一来就编辑完了hosts文件。
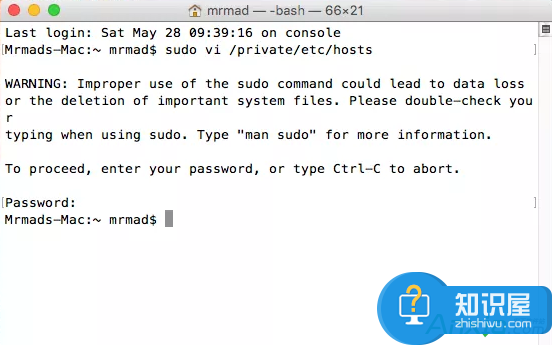
对于我们在遇到了需要进行这样的操作的时候,我们就可以利用到上面给你们介绍的解决方法进行处理,希望能够对你们有所帮助。
知识阅读
-

win7系统下删除文件提示被占用的解决方法 电脑文件夹被占用无法删除怎么办
-

小红唇怎么参加活动?参加活动方法
-

win10系统电脑无法识别usb设备怎么办 Win10电脑系统不识别usb设备解决方法
-

wps表格样式在哪里设置方法步骤 WPS表格中的套用表格样式怎么用
-
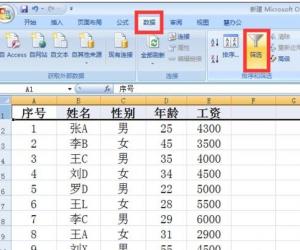
excel2007筛选后如何填充颜色 excel2007筛选后填充表格颜色方法
-

Win7下如何设置切换输入法的快捷键 win7系统如何更换设置切换输入法快捷键
-

电脑不能识别移动硬盘怎么解决 电脑不能识别移动硬盘有哪些原因
-
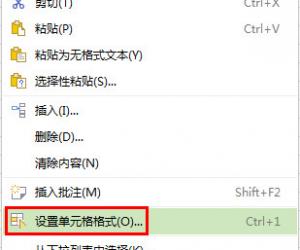
wps表格四舍五入怎么取消 wps表格取消四舍五入方法
-

mac 应用程序安装目录 mac 应用程序安装路径
-

手机聚划算删除购物车商品教程
软件推荐
更多 >-
1
 一寸照片的尺寸是多少像素?一寸照片规格排版教程
一寸照片的尺寸是多少像素?一寸照片规格排版教程2016-05-30
-
2
新浪秒拍视频怎么下载?秒拍视频下载的方法教程
-
3
监控怎么安装?网络监控摄像头安装图文教程
-
4
电脑待机时间怎么设置 电脑没多久就进入待机状态
-
5
农行网银K宝密码忘了怎么办?农行网银K宝密码忘了的解决方法
-
6
手机淘宝怎么修改评价 手机淘宝修改评价方法
-
7
支付宝钱包、微信和手机QQ红包怎么用?为手机充话费、淘宝购物、买电影票
-
8
不认识的字怎么查,教你怎样查不认识的字
-
9
如何用QQ音乐下载歌到内存卡里面
-
10
2015年度哪款浏览器好用? 2015年上半年浏览器评测排行榜!