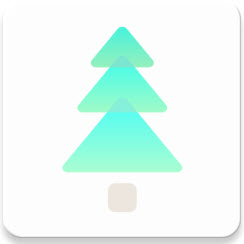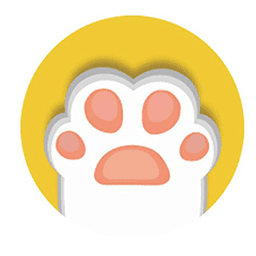电脑桌面宽带连接打不开怎么办 桌面宽带连接快捷方式无法打开解决方法
发布时间:2017-06-06 09:43:37作者:知识屋
电脑桌面宽带连接打不开怎么办 桌面宽带连接快捷方式无法打开解决方法 有网友反映,经常遇到在打开电脑准备上网的时候,突然发现宽带连接打不开了。双击桌面宽带连接快捷方式没反应,无法打开,可能是由于快捷方式失效和驱动程序有问题。后来经过安下小编的反复查找,总算找到了解决方法,对于同样遇到桌面宽带连接打不开问题的朋友,可以看看下面的教程,希望对你有帮助哦。
步骤一、如果桌面上有宽带连接的快捷键我们先将其删除,然后右键点击桌面上的网上邻居,在下拉菜单中,我们选择【属性】选项,在弹出的窗口中我们将【宽带连接】删除,接着点击左边的【创建一个新的连接】选项,如图所示:

步骤二、在点击创建新的连接之后,将会弹出一个新建窗口,然后我们点击下一步,如图所示:
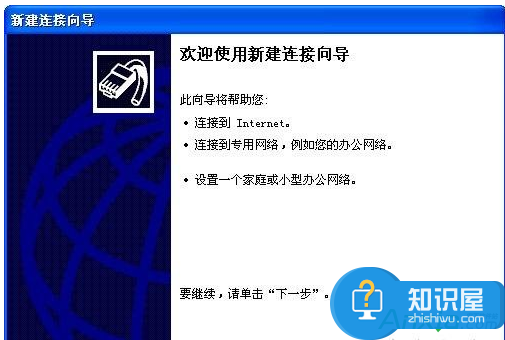
步骤三、在点击下一步之后,我们选择【连接Internet】,然后点击下一步,如图所示:
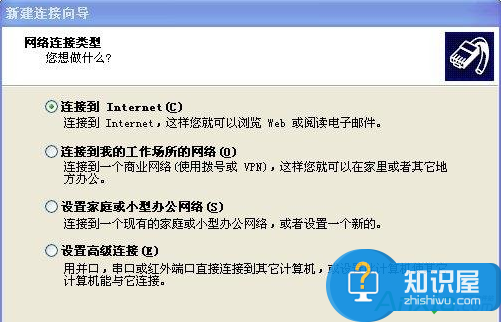
步骤四、在点击下一步之后,我们选择【手动设置我的连接】,点击下一步,接着我们选择【用户名和密码...】点击下一步,如图所示:
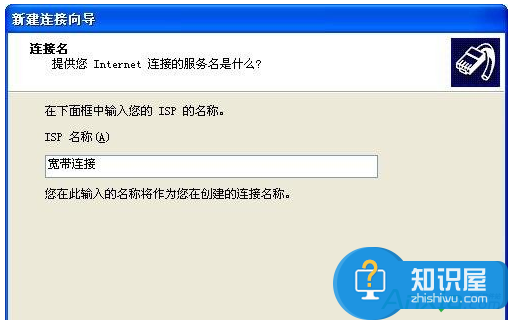
步骤五、接着点击下一步,然后在弹出的设置ISP名称输入“宽带连接”,点击下一步,如图所示:
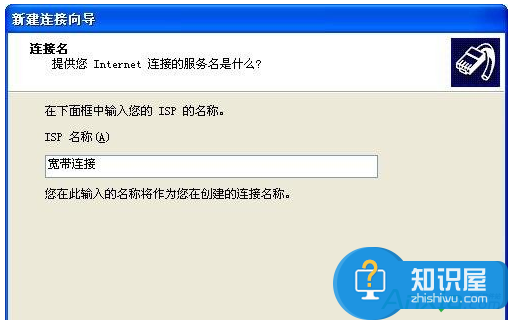
步骤六、在输入宽带连接点击下一步,之后,将会看到要求输入连接上网账号和密码,然后我们输入即可。如图所示:
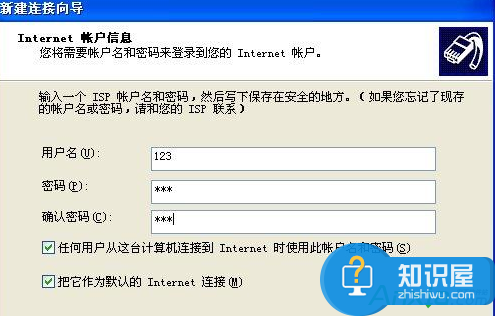
接着我们点击下一步,将会在桌面上自动创建一个宽带连接的快捷键,然后我们正常连接即可。
通过上面的步骤,我们又重新创建了一个新的宽带连接,然后我们利用新建快捷程序进行宽带连接。
知识阅读
-

磁盘被写保护怎么办 去掉磁盘写保护小技巧
-

闪记清空废纸篓方法
-
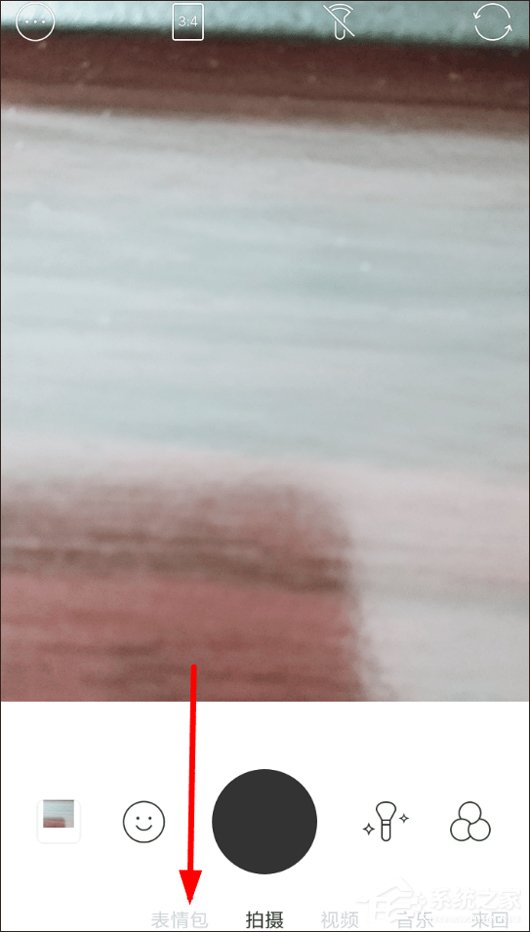
B612咔叽如何制作动态图片 B612咔叽制作GIF动图的方法分享
-
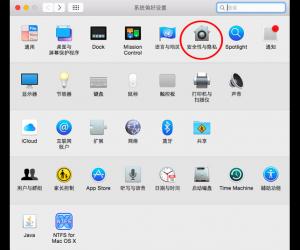
苹果mac需不需要打开防火墙 mac防火墙有用吗怎么打开方法
-

win8系统下快速截图快捷键介绍 怎么给win8设置截图快捷键教程
-

TF卡是什么 TF卡有什么用
-

美团外卖删除收货地址教程 美团网已经生成的外卖地址如何删除
-
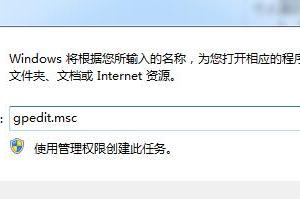
如何修改win7为windows经典登陆方式 win7系统如何为修改登录方式
-
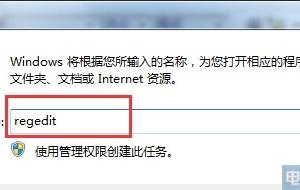
windows7系统如何关闭系统中mmcss服务 win7MMCSS是什么怎么关闭方法
-

win10开始菜单任务栏出现乱码怎么回事 win10开始菜单任务栏目出现乱码解决方法
软件推荐
更多 >-
1
 一寸照片的尺寸是多少像素?一寸照片规格排版教程
一寸照片的尺寸是多少像素?一寸照片规格排版教程2016-05-30
-
2
新浪秒拍视频怎么下载?秒拍视频下载的方法教程
-
3
监控怎么安装?网络监控摄像头安装图文教程
-
4
电脑待机时间怎么设置 电脑没多久就进入待机状态
-
5
农行网银K宝密码忘了怎么办?农行网银K宝密码忘了的解决方法
-
6
手机淘宝怎么修改评价 手机淘宝修改评价方法
-
7
支付宝钱包、微信和手机QQ红包怎么用?为手机充话费、淘宝购物、买电影票
-
8
不认识的字怎么查,教你怎样查不认识的字
-
9
如何用QQ音乐下载歌到内存卡里面
-
10
2015年度哪款浏览器好用? 2015年上半年浏览器评测排行榜!