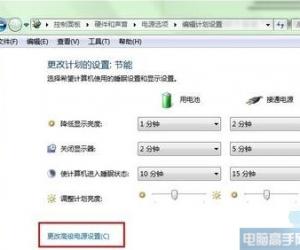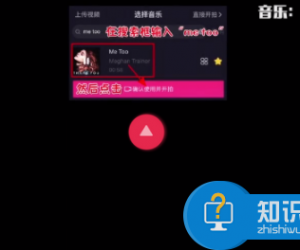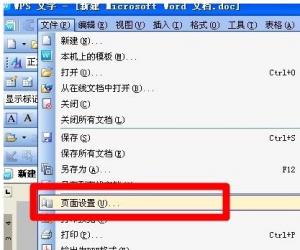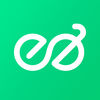Mac电脑怎么设置锁定浏览器主页 苹果Mac如何锁定浏览器主页教程
发布时间:2017-06-07 11:44:19作者:知识屋
Mac电脑怎么设置锁定浏览器主页 苹果Mac如何锁定浏览器主页教程。我们在使用电脑的时候,总是会遇到很多的电脑难题。当我们在遇到了需要在苹果电脑中设置锁定浏览器主页的时候,我们应该怎么操作呢?一起来看看吧。
1、在dock栏中点击mac系统自带的浏览器safari,也可以在safari这个浏览器图标上点击鼠标右键--》【新建窗口】
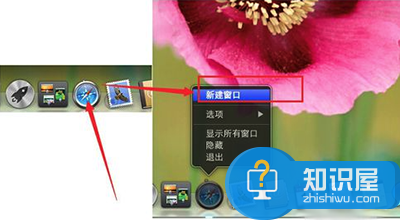
2、然后再浏览器的地址栏中,输入你想设置成 的主页的地址,我这里输入百度的作为主页,就输百度的网址。
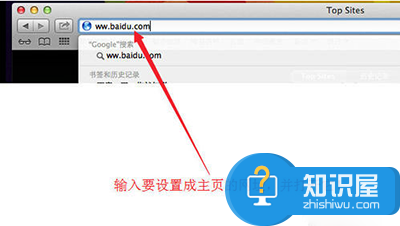
3、然后,屏幕的左上角,被啃了的苹果图标旁边,有一个Safari的英文,我们使用鼠标移动到它那位置。
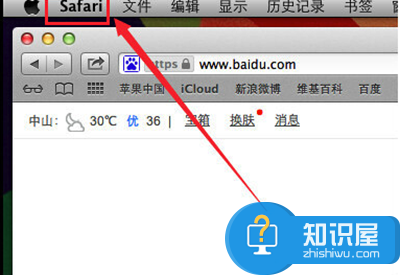
4、鼠标移动到safari的位置之后,弹出的下拉菜单中,我们点击【偏好设置】
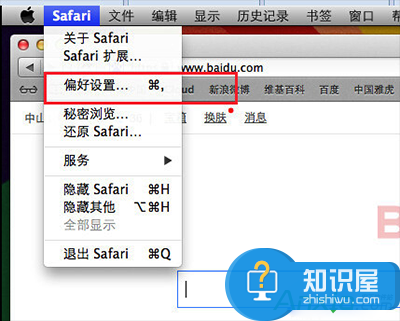
5、在点击偏好设置之后,会弹出一个叫【通用】的窗口,在其内,我们找到【主页】那一行,并把里面的网址改为你想成为主页的地址。
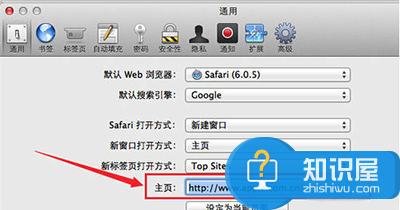
6、如果记不住主页地址,或者不想输入,直接点击【设定为当前页面】,因为我们之前就有safari浏览器打开了一个将要作为主页的网页。
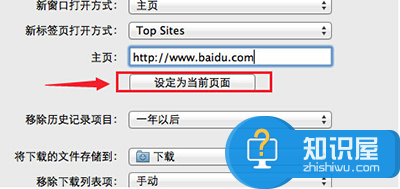
7、设置好后我们点击左上角的关闭按钮,再次打开safari测试是否成功!

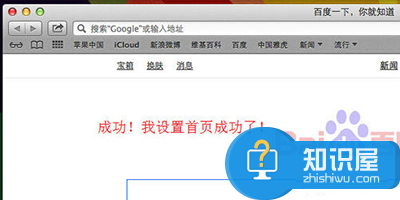
对于我们在遇到了需要进行这样的操作的时候,我们就可以利用到上面给你们介绍的解决方法进行处理,希望能对你们有所帮助。
知识阅读
软件推荐
更多 >-
1
 一寸照片的尺寸是多少像素?一寸照片规格排版教程
一寸照片的尺寸是多少像素?一寸照片规格排版教程2016-05-30
-
2
新浪秒拍视频怎么下载?秒拍视频下载的方法教程
-
3
监控怎么安装?网络监控摄像头安装图文教程
-
4
电脑待机时间怎么设置 电脑没多久就进入待机状态
-
5
农行网银K宝密码忘了怎么办?农行网银K宝密码忘了的解决方法
-
6
手机淘宝怎么修改评价 手机淘宝修改评价方法
-
7
支付宝钱包、微信和手机QQ红包怎么用?为手机充话费、淘宝购物、买电影票
-
8
不认识的字怎么查,教你怎样查不认识的字
-
9
如何用QQ音乐下载歌到内存卡里面
-
10
2015年度哪款浏览器好用? 2015年上半年浏览器评测排行榜!