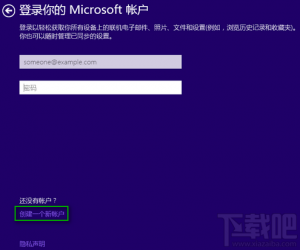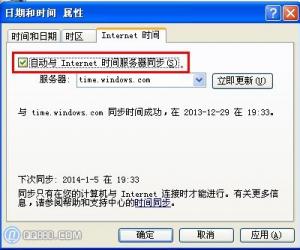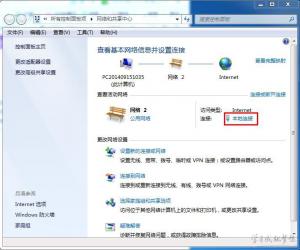Excel2016做统计:制作迷你图,让数据更加直观
发布时间:2017-06-09 17:38:53作者:知识屋
如果在Excel工作表中有多组数据需要添加展示,我们就需要对这些数据逐个进行分析,然后插入图表。其实我们可以试试使用迷你图,插入迷你图可以让表格中的各个数据更加直观,增加表格的可读性。excel2016中怎么添加迷你图呢?下面就和小编一起来学习下吧。
excel2016中制作添加迷你图的步骤
1、鼠标左键双击计算机桌面Excel2016程序图标,将其打开运行。在打开的Excel2016程序窗口,点击“打开其他工作簿”选项,打开需要进行编辑的Excel工作表。如图所示
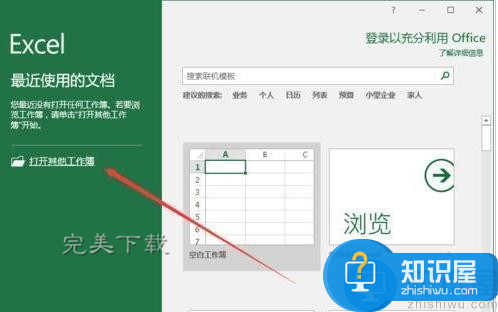
2、我们现在需要做的就是在F列做出B、C、D、E列中四组数据的迷你图。选中B3至E3单元格。打开“插入”菜单选项卡,而后点击“迷你图”功能区的“折线图”按钮选项。如图所示
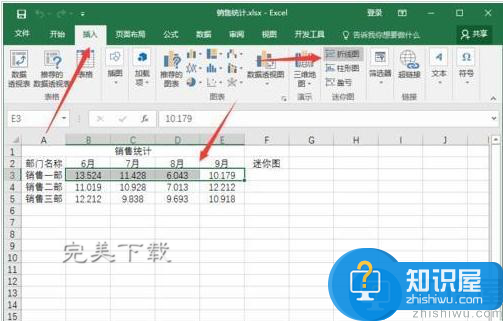
3、点击“折线图”按钮选项后,这个时候会打开“创建迷你图”对话框。在创建迷你图对话框中,可以看到鼠标光标已经定位到了“选择放置迷你图的位置”区域中“位置范围”内,我们选中F3单元格,在“位置范围”右侧的文本框中就会自动输入“$F$3”,而后再单击“确定”按钮。如图所示
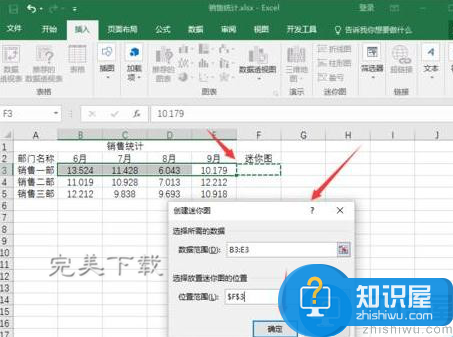
4、点击确定按钮后,在F3单元格内就已经插入了一个迷你图。并且自动切换到了“迷你图工具->设计”选项卡,在“显示”功能区中勾选“首点”“尾点”以及“标记”三个选项。如图所示
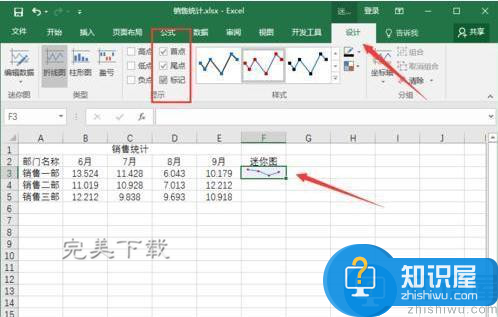
5、现在需要来修改迷你图的坐标轴格式。接着再点击“分组”功能区的“坐标轴”-->“纵坐标轴的最小值选项”下的“自定义值”命令选项。如图所示
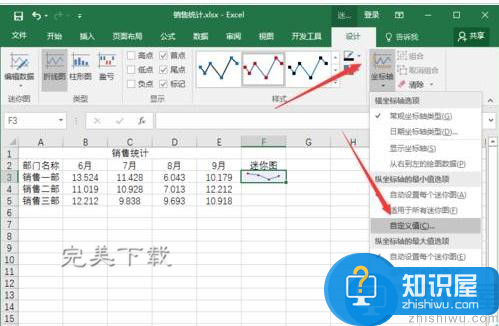
6、点击自定义值命令选项后,这个时候会弹出一个“迷你图垂直轴设置”对话框,在“输入垂直轴的最小值”文本框中输入“6”,然后单击“确定”按钮。如图所示
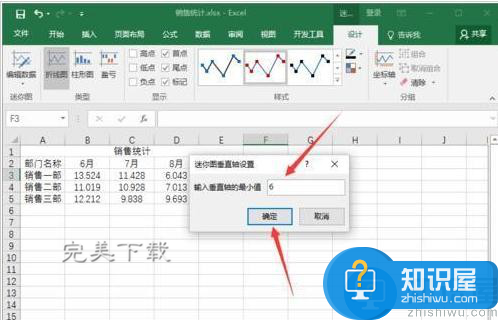
7、接着再点击“分组”功能区的“坐标轴”-->“纵坐标轴的最大值选项”下的“自定义值”命令选项。如图所示
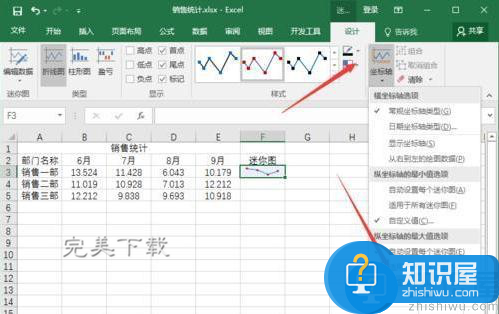
8、点击自定义值命令选项后,这个时候会弹出一个“迷你图垂直轴设置”对话框,在“输入垂直轴的最大值”文本框中输入“14”,然后单击“确定”按钮。如图所示
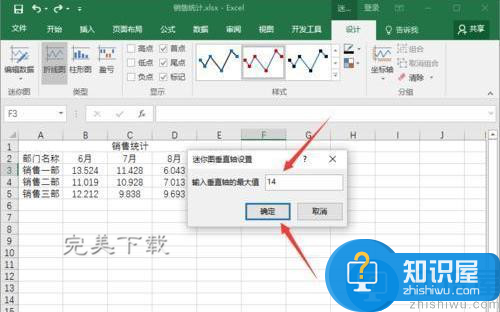
9、返回到工作表中,现在需要来修改折线图的样式。点击“样式”功能区中的“其他”按钮,在弹出的菜单选项框中选择自己需要的折线图样式。如图所示
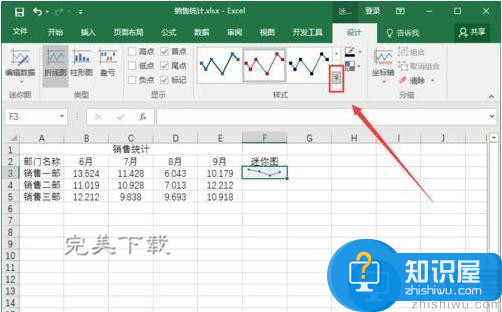
10、这样我们就设计好了迷你图,再只需要给其他单元格中也自动填充进迷你图就好。将鼠标移动到F3单元格的右下角,当光标变成十字状态的时候,按下鼠标并拖动至F6单元格。如图所示

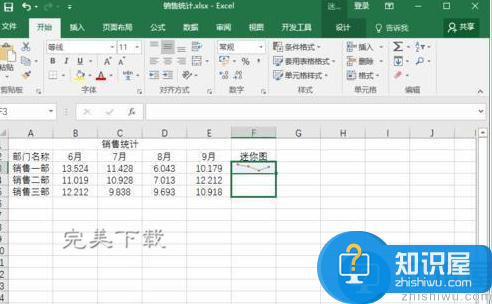
11、设计好以后,在Excel工作表中可看到设计的迷你图效果。如图所示
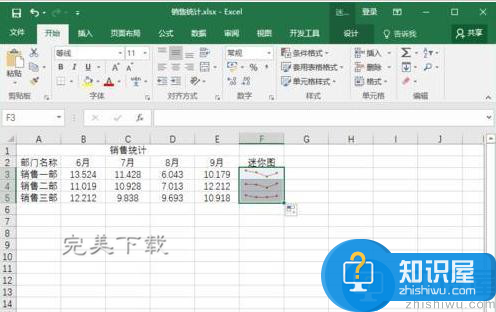
以上就是excel2016中制作添加迷你图的步骤介绍,希望对大家有所帮助(了解更多excel使用介绍,关注wmzhe.com)。
知识阅读
软件推荐
更多 >-
1
 一寸照片的尺寸是多少像素?一寸照片规格排版教程
一寸照片的尺寸是多少像素?一寸照片规格排版教程2016-05-30
-
2
新浪秒拍视频怎么下载?秒拍视频下载的方法教程
-
3
监控怎么安装?网络监控摄像头安装图文教程
-
4
电脑待机时间怎么设置 电脑没多久就进入待机状态
-
5
农行网银K宝密码忘了怎么办?农行网银K宝密码忘了的解决方法
-
6
手机淘宝怎么修改评价 手机淘宝修改评价方法
-
7
支付宝钱包、微信和手机QQ红包怎么用?为手机充话费、淘宝购物、买电影票
-
8
不认识的字怎么查,教你怎样查不认识的字
-
9
如何用QQ音乐下载歌到内存卡里面
-
10
2015年度哪款浏览器好用? 2015年上半年浏览器评测排行榜!