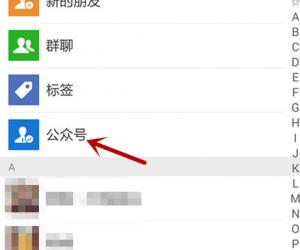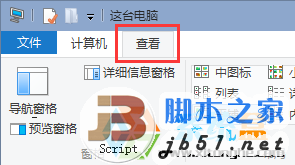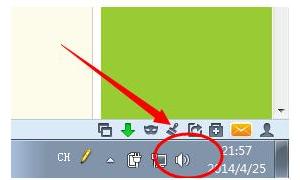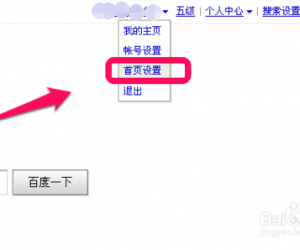同一局域网如何共享打印机 同一局域网共享打印机不打印机
发布时间:2017-06-12 15:52:23作者:知识屋
同一局域网如何共享打印机 同一局域网共享打印机不打印机 打印机共享设置的详细步骤:
第一步:安装打印机并将打印机设置为共享,按照打印机使用说明书成功安装打印机后(如果已有打印机可以忽略此步),点击“开始菜单”——>选择右边的“打印机和传真”——>右键点击图标带有黑勾的默认打印机(通常安装打印机成功后,会自动将其设置为默认打印机),选择“共享”——>点击“如果您了解在安全方面的风险,但又不想运行向导就共享打印机,请点击这儿。”——>在弹出的“启用打印机共享”对话框中选择“只启用打印机共享”——>点击“确定”退出,这台已经安装好打印机并共享的计算机,我们叫它“主机”!
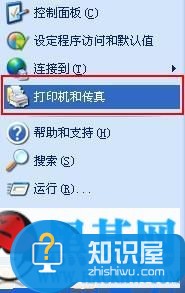

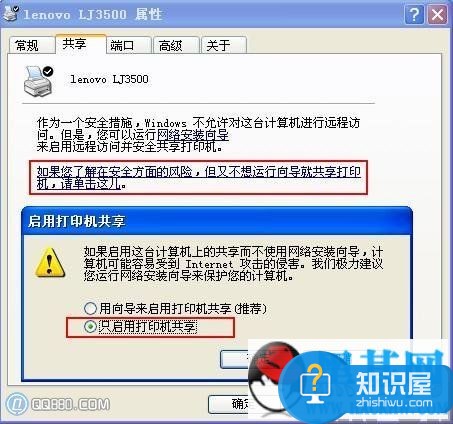
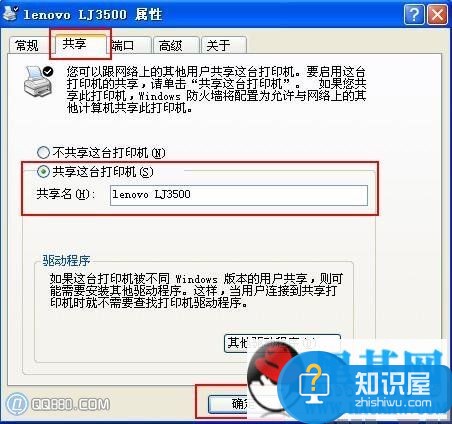
第二步:局域网共享设置,首先将局域网内所有使用此打印机的计算机设置为统一的工作组(包括安装打印机的主机),右键点击“我的电脑”——>选择“属性”——>选择 “计算机名”——>点击最下方的“更改”——>将需要共享的所有计算机工作组设置为统一的名称(如:WORKGROUP)——>点击 “确定”退出。注意:要想实现打印机共享,前提是工作组必须一致!你还可以参照本站的文章“局域网共享设置”来进行设置。
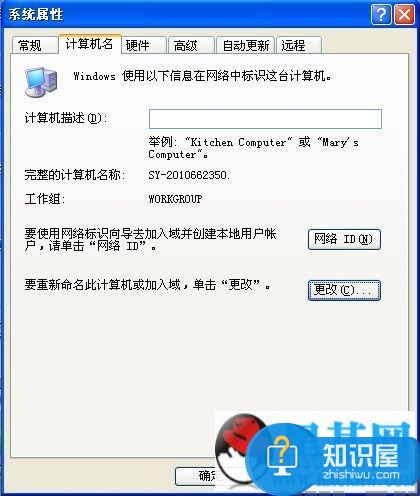
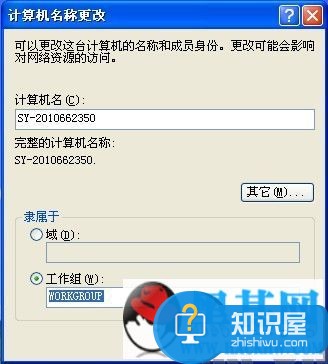
第三步:在需要共享此打印机的计算机上安装打印机,点击“开始菜单”——>选择右边的“打印机和传真”——>点击左边的“添加打印机”——>弹出“添加打印机向导”,点击“下一步”—— >选择“网络打印机或链接到其他计算机的打印机”,点击“下一步”——>选择“浏览打印机”,下一步——>展开主机名称前面的“+”号选择的共享的打印机名字,下一步——>弹出提示“您将要连接到.......。您要继续吗?”,点击“是”;此时安装共享打印机已经完成,我们还可以测试一下是否能够正常打印,在刚才共享的打印机上点击右键——>选择“属性”——>点击右下角的“打印测试页”,此时打印机将打印出它的固有信息,若能看到说明打印机共享设置成功!
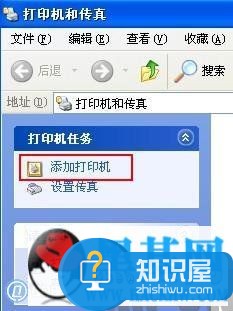
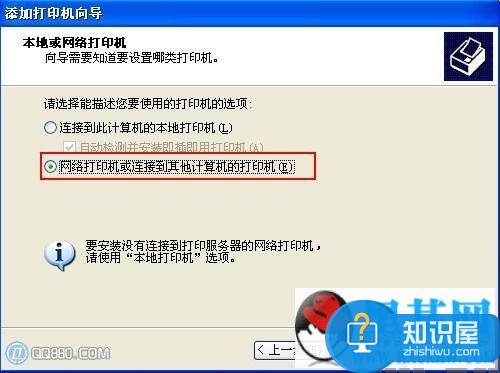
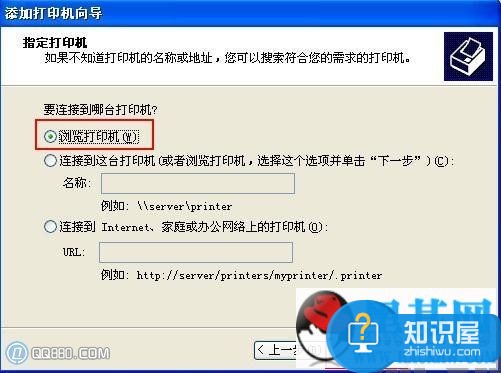
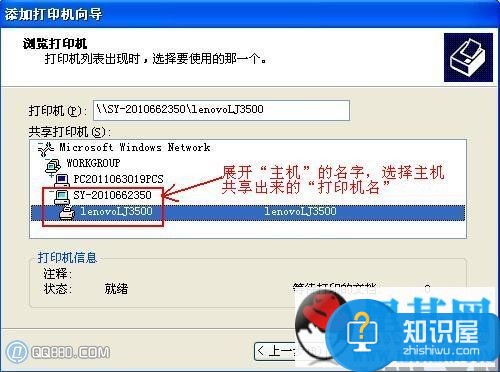

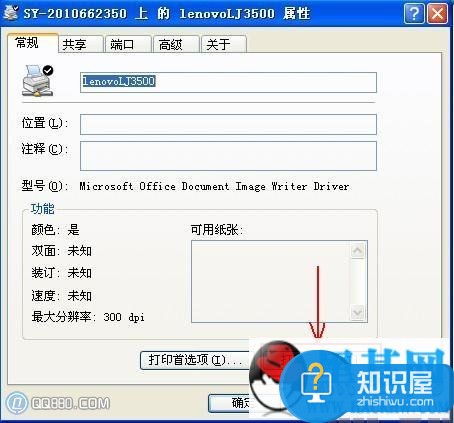
总结一下, 打印机共享还是比较简单的,首先安装好打印机,共享后作为主机使用,其次统一所有计算机的工作组,然后添加打印机共享,最后测试打印页,当你见到打印出来的打印机信息了,本次打印机共享设置就成功了。
知识阅读
软件推荐
更多 >-
1
 一寸照片的尺寸是多少像素?一寸照片规格排版教程
一寸照片的尺寸是多少像素?一寸照片规格排版教程2016-05-30
-
2
新浪秒拍视频怎么下载?秒拍视频下载的方法教程
-
3
监控怎么安装?网络监控摄像头安装图文教程
-
4
电脑待机时间怎么设置 电脑没多久就进入待机状态
-
5
农行网银K宝密码忘了怎么办?农行网银K宝密码忘了的解决方法
-
6
手机淘宝怎么修改评价 手机淘宝修改评价方法
-
7
支付宝钱包、微信和手机QQ红包怎么用?为手机充话费、淘宝购物、买电影票
-
8
不认识的字怎么查,教你怎样查不认识的字
-
9
如何用QQ音乐下载歌到内存卡里面
-
10
2015年度哪款浏览器好用? 2015年上半年浏览器评测排行榜!