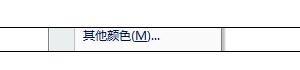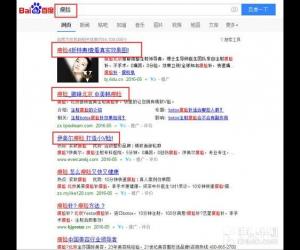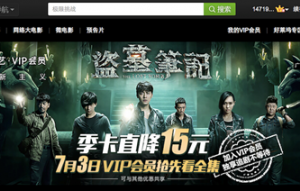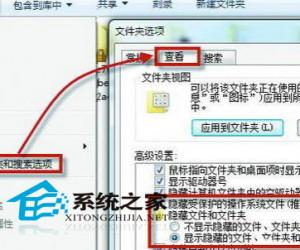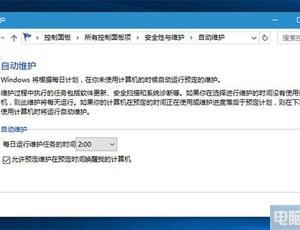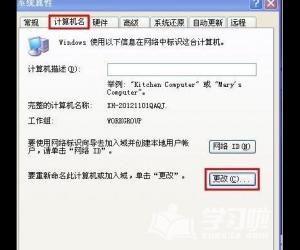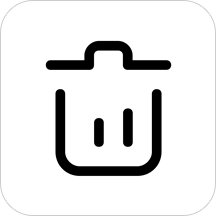win10导航栏怎么隐藏u盘 win10导航栏u盘隐藏设置教程小窍门
发布时间:2017-06-14 15:34:46作者:知识屋
win10导航栏怎么隐藏u盘 win10导航栏u盘隐藏设置教程小窍门 win10导航栏u盘隐藏设置可以通过修改注册表来实现,不过要提醒各位的是,在修改之前最好做好备份,以免修改出问题时无法恢复。备份功能可以通过软媒魔方的清理大师轻松实现。
win10导航栏u盘隐藏设置方法如下:
1、在Cortana搜索栏或运行中输入regedit后回车,打开注册表编辑器

2、定位到
HKEY_LOCAL_MACHINE\SOFTWARE\Microsoft\Windows\CurrentVersion\Explorer\Desktop\NameSpace\DelegateFolders\{F5FB2C77-0E2F-4A16-A381-3E560C68BC83}
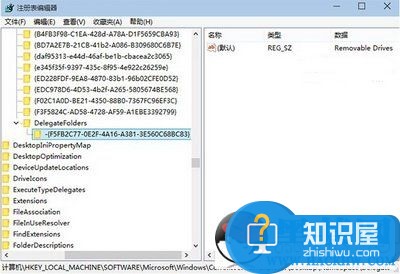
3、重命名项“{F5FB2C77-0E2F-4A16-A381-3E560C68BC83}”,为“-{F5FB2C77-0E2F-4A16-A381-3E560C68BC83}”。也就是说在原名称前加上减号“-”即可。
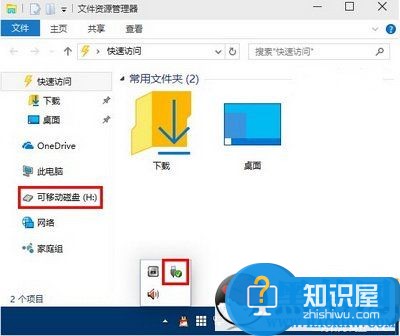
修改前
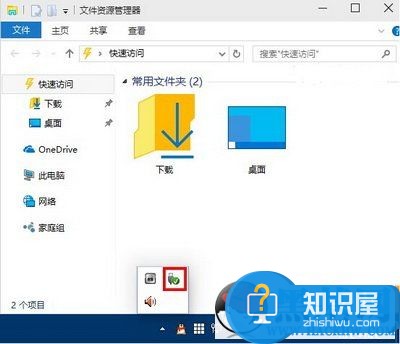
修改后
修改完毕,此时重新打开文件资源管理器,在插有U盘等设备的情况下就不在左侧导航栏出现了。若要恢复原始设置,只要把刚刚添加的减号“-”去掉即可。
知识阅读
软件推荐
更多 >-
1
 一寸照片的尺寸是多少像素?一寸照片规格排版教程
一寸照片的尺寸是多少像素?一寸照片规格排版教程2016-05-30
-
2
新浪秒拍视频怎么下载?秒拍视频下载的方法教程
-
3
监控怎么安装?网络监控摄像头安装图文教程
-
4
电脑待机时间怎么设置 电脑没多久就进入待机状态
-
5
农行网银K宝密码忘了怎么办?农行网银K宝密码忘了的解决方法
-
6
手机淘宝怎么修改评价 手机淘宝修改评价方法
-
7
支付宝钱包、微信和手机QQ红包怎么用?为手机充话费、淘宝购物、买电影票
-
8
不认识的字怎么查,教你怎样查不认识的字
-
9
如何用QQ音乐下载歌到内存卡里面
-
10
2015年度哪款浏览器好用? 2015年上半年浏览器评测排行榜!