Teamviewer QuickSupport怎么样?有哪些特色功能?
发布时间:2017-06-14 17:47:21作者:知识屋
关于手机和电脑之间进行远程控制的软件非常多,之前,小编也给大家介绍过一些,有小伙伴询问还有没有其它的远程控制神器可介绍。今天,小编就给大家带来一款能从 PC/Mac/Linux上远程控制Android/iOS 手机平板的神器,它就是Teamviewer QuickSupport!
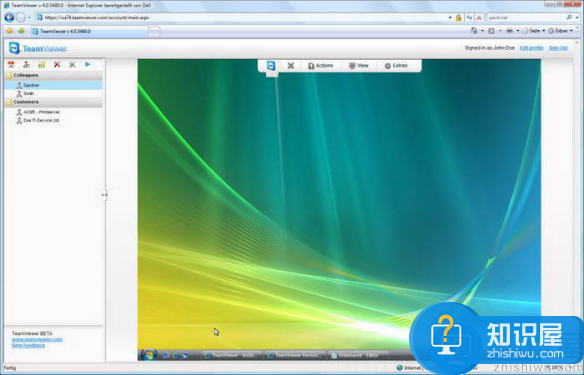
想要在电脑上远程控制手机,首先要在电脑上下载并安装 TeamViewer 电脑版 (Windows/Mac/Linux都可以),这个作为控制端;然后在准备要受控制的Android /iOS手机平板上安装 Teamviewer QuickSupport,这个作为受控端,然后即可开始。
TeamViewer是一个在任何防火墙和NAT代理的后台用于远程控制、桌面共享和文件传输的简单且快速的解决方案,为了连接到另一台计算机,只需要在两台计算机上同时运行TeamViewer即可,而不需要进行一个安装的过程。
该软件第一次启动会在两台计算机上自动生成伙伴ID,只需要输入你的伙伴的ID到 TeamViewer,然后就会立即建立起连接。
Teamviewer QuickSupport软件主要功能
1、远程控制
这是最重点推荐的杀手锏功能,可以让你的 Android 手机能被 TeamViewer 远程连接并控制,换句话说就是支持电脑远程操控手机。可惜该功能仅支持 Android,iOS并不支持
2、双向文件传送
可以像FTP文件管理那样,和Android手机远程互传文件(iOS仅支持 PC到设备的单向传输)
3、进程管理
像Windows的任务管理器一样管理远程安卓手机的运行任务,远程关闭进程
4、实时截图
如果网速不给力,你可以让远程手机截图后自动发送给你,省流量啊
5、卸载应用
可以远程卸载手机上的应用
6、远程修改WiFi设置
如修改WiFi密码啦、添加新的WIFI连接等等,都OK
7、聊天功能
和被控制的手机聊天,还能像QQ一样震屏,只是屏幕不会震动,而是发出声音提醒被控制手机输入
8、推送文本至手机剪贴板
可以方便地将一些文本、网址等内容推送到移动端设备上的剪贴板
Teamviewer QuickSupport软件使用简单说明
首先,请根据你的操作系统在电脑上安装TeamViewer的桌面版。然后,在Android手机或iOS的设备上安装Teamviewer QuickSupport。
必须注意的是:Android版本的Teamviewer QuickSupport的远程控制是需要ROOT权限的,请确保在安装前ROOT好你的设备。
首次安装好并启动软件之后,Teamviewer QuickSupport会自动分配一串数字ID 。
接下来你就可以从电脑端输入这个ID来连接你的移动设备了(如下图),连接成功后会手机便会登入到上图右(了解更多远程控制软件,访问wmzhe.com)的界面。得益于 Teamviewer 强大方便的远程连接技术,你并不需要关心公网 IP 地址、端口、防火墙这些乱七八糟的东西,完全不需任何设置。
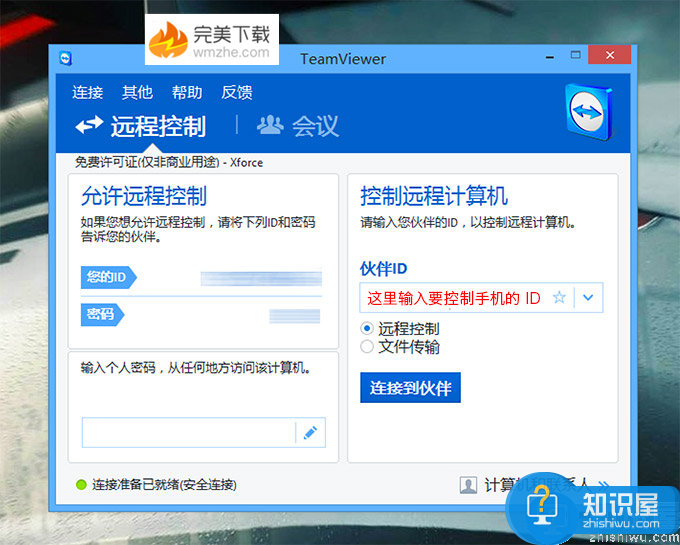
连接上之后,手机会弹出「是否允许连接」的对话框,确定之后便可以在电脑上远程调戏你的设备(如下图)。软件功能很多,用起来也非常简单。而且,它并不像很多软件一样要求你的设备和电脑处于同一个WIFI局域网网络,即使异地,不论是3G、4G、WiFi,只要能上网都可以连接进行远程控制。
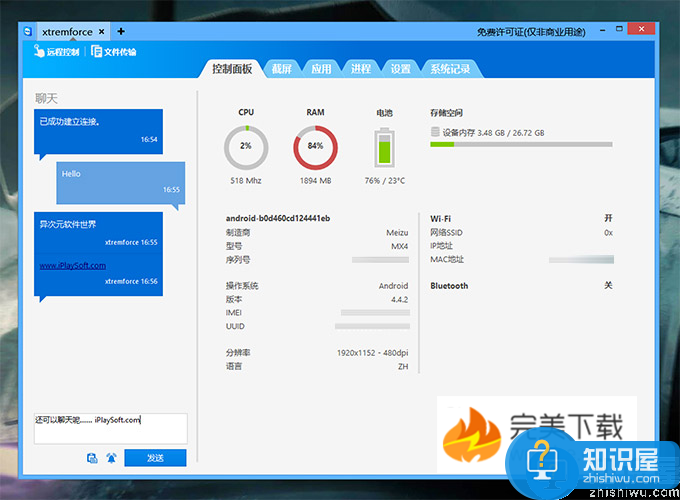
点击左上角的「远程控制」可以远程操控 Android 手机,并实时看到手机的画面,操作也非常方便!实际测试,远程连接的速度虽然有一定的延时,但体验上感觉还可以接受的。一般情况下,帮家长、妹子排除手机疑难杂症,安装或设置个软件什么的完全没有问题。
如果你正在寻找一款远程控制软件,可以试试Teamviewer QuickSupport,绝对称得上是神器哦。
相关知识
软件推荐
更多 >-
1
 一寸照片的尺寸是多少像素?一寸照片规格排版教程
一寸照片的尺寸是多少像素?一寸照片规格排版教程2016-05-30
-
2
新浪秒拍视频怎么下载?秒拍视频下载的方法教程
-
3
监控怎么安装?网络监控摄像头安装图文教程
-
4
电脑待机时间怎么设置 电脑没多久就进入待机状态
-
5
农行网银K宝密码忘了怎么办?农行网银K宝密码忘了的解决方法
-
6
手机淘宝怎么修改评价 手机淘宝修改评价方法
-
7
支付宝钱包、微信和手机QQ红包怎么用?为手机充话费、淘宝购物、买电影票
-
8
不认识的字怎么查,教你怎样查不认识的字
-
9
如何用QQ音乐下载歌到内存卡里面
-
10
2015年度哪款浏览器好用? 2015年上半年浏览器评测排行榜!


















































