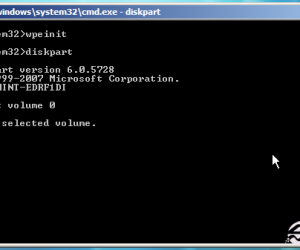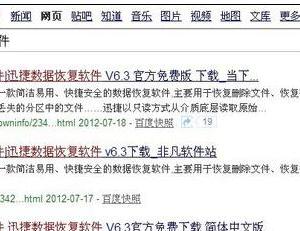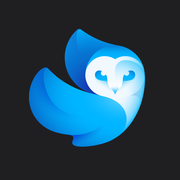win10系统如何开启iis方法步骤 Win10系统家庭中文版开启IIS服务步骤
发布时间:2017-06-15 09:04:39作者:知识屋
win10系统如何开启iis方法步骤 Win10系统家庭中文版开启IIS服务步骤。我们在使用电脑的时候,总是会遇到很多的电脑难题。当我们在遇到了需要在Win10电脑中打开ISS的时候,我们应该怎么办呢?一起来看看吧。
1、我们只要按下键盘上的Windows + X 进入后我们点击”控制面板“ 选项,打开进入;
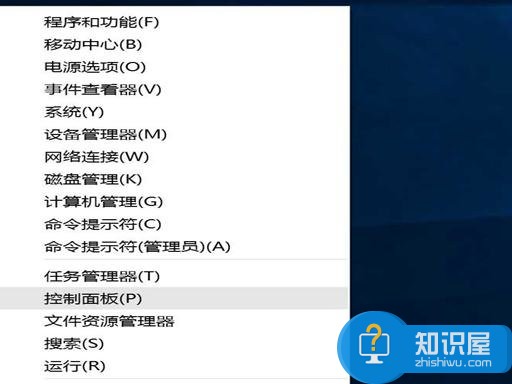
2、然后在打开控制面板下面我们点击“程序”选项,然后我们打开进入细节如下图所示;

3、在进入到程序管理界面中我们点击“启用或关闭Windows功能”细节如下图所示;
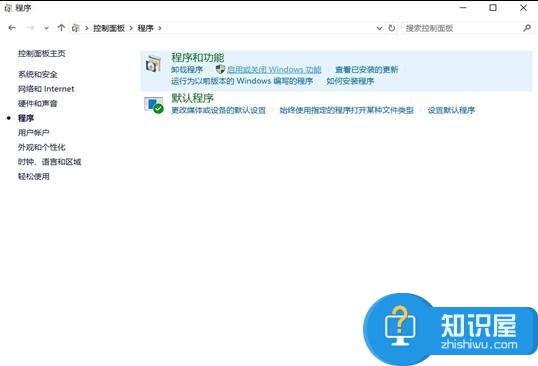
4、然后我们进入到启用或关闭windows功能之后我们选中“Internet Infomation Services”并勾选,如下图所示;
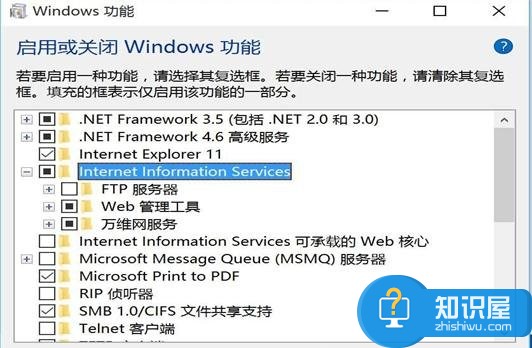
5、确定后的状态图:
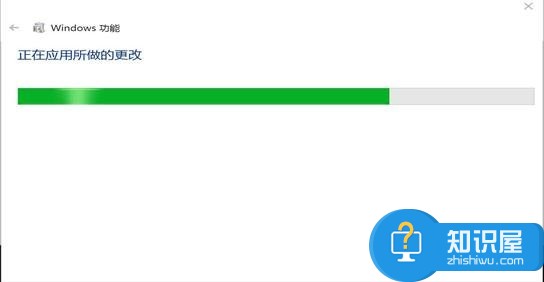
6、好了这样完成就差不多了喽。
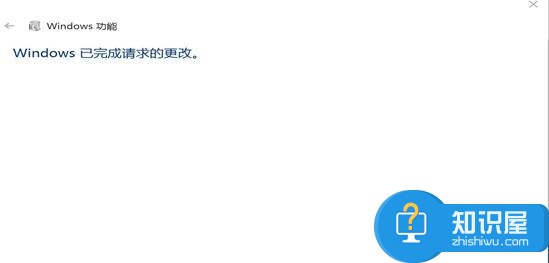
7、好了完成后我们只要在浏览器中输入(localhost 或者 127.0.0.1)出现此下图为IIS服务正常开启,就可以访问了。
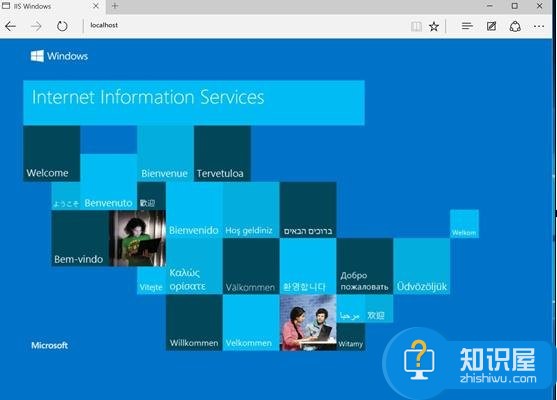
8、如果想打IIS控制台,请按此目录查找
好了现在我们在进入到“控制面吧--->系统和安全--->管理工具--->Internet Information Services(IIS)管理器,”就可以管理iis了同时也可以在此创建web站点:
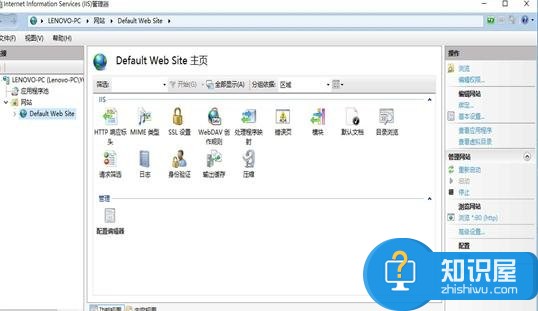
对于我们在遇到了需要进行这样的操作的时候,我们就可以利用到上面给你们介绍的解决方法进行处理,希望能够对你们有所帮助。
知识阅读
软件推荐
更多 >-
1
 一寸照片的尺寸是多少像素?一寸照片规格排版教程
一寸照片的尺寸是多少像素?一寸照片规格排版教程2016-05-30
-
2
新浪秒拍视频怎么下载?秒拍视频下载的方法教程
-
3
监控怎么安装?网络监控摄像头安装图文教程
-
4
电脑待机时间怎么设置 电脑没多久就进入待机状态
-
5
农行网银K宝密码忘了怎么办?农行网银K宝密码忘了的解决方法
-
6
手机淘宝怎么修改评价 手机淘宝修改评价方法
-
7
支付宝钱包、微信和手机QQ红包怎么用?为手机充话费、淘宝购物、买电影票
-
8
不认识的字怎么查,教你怎样查不认识的字
-
9
如何用QQ音乐下载歌到内存卡里面
-
10
2015年度哪款浏览器好用? 2015年上半年浏览器评测排行榜!