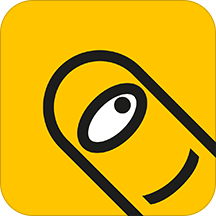Win10系统图标无法显示的解决方法 Win10电脑图标显示异常如何处理
发布时间:2017-06-15 13:43:06作者:知识屋
Win10系统图标无法显示的解决方法 Win10电脑图标显示异常如何处理。我们在使用电脑的时候,总是会遇到很多的电脑难题。当我们在遇到了Win10电脑中的图标无法显示的时候,我们应该怎么办呢?一起来看看吧。
1、这个操作会重启电脑,请先保存好电脑上正在进行的工作。之后点击开始菜单,在应用列表中找到命令提示符,以管理员权限打开。
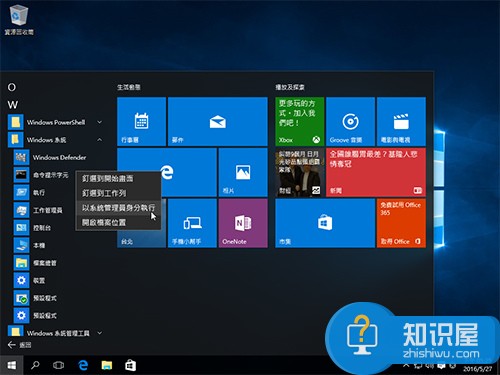
2、在命令提示符中输入指令ie4uinit.exe -ClearIconCache回车,如图所示。
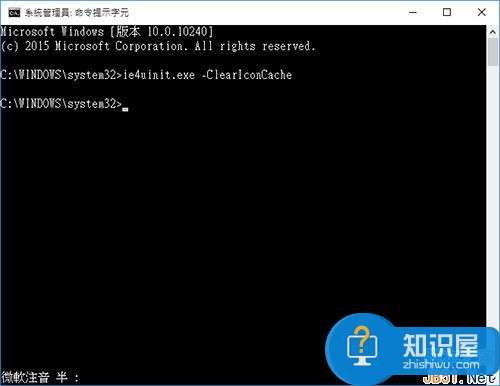
3、输入taskkill /IM explorer.exe /F回车将桌面关闭。
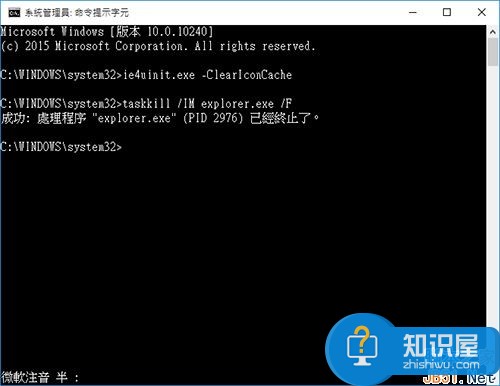
4、输入指令del /A /Q “%localappdata%\IconCache.db”回车,如图所示,注意引号用英文输入法输入。
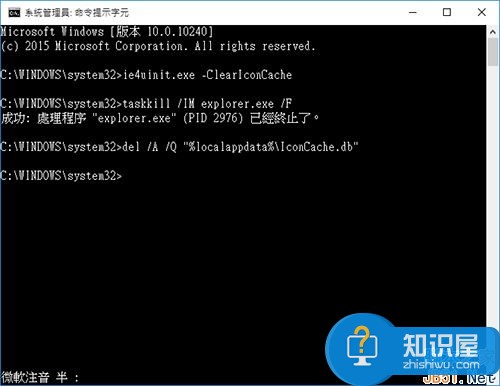
5、接下来输入del /A /F /Q “%localappdata%\Microsoft\Windows\Explorer\iconcache*”回车即可。
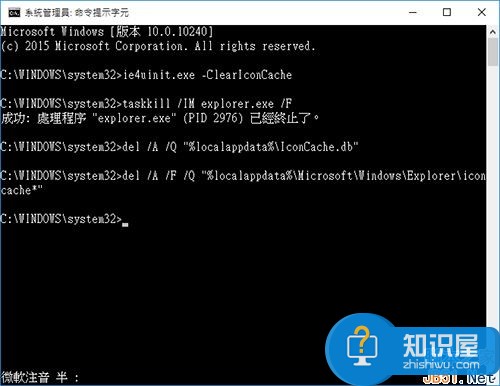
然后输入shutdown -r now回车,电脑自动重启,重启后Win10系统图标无法显示的问题就解决了。
对于我们在遇到了这样的电脑难题的时候,我们就可以利用到上面给你们介绍的解决方法进行处理,希望能够对你们有所帮助。
知识阅读
-

微信朋友圈红包照片怎么发
-
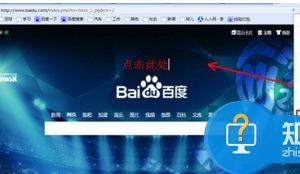
qq邮箱打不开是怎么回事 qq邮箱打不开怎么处理
-

vivo X6S Plus应用推送通知关闭方法
-

ios7完美越狱出现白苹果解决方法
-

win7打开qq提示initialization failure:0×00000005是什么问题 win7打开qq弹出initialization failure:0×00000005怎么解决
-

移动硬盘打不开怎么办?硬盘打不开提示格式化
-

远程计算机内存不足怎么解决 电脑虚拟内存不足无法远程怎么办
-
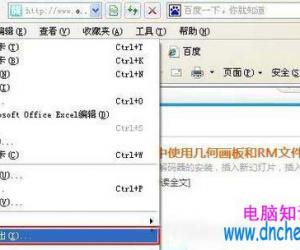
IE浏览器收藏夹的备份与恢复技巧 IE浏览器收藏夹怎么导出备份方法
-

ems未妥投是什么意思 ems未妥投是怎么造成的
-

51信用卡管家开启手势密码锁方法
软件推荐
更多 >-
1
 一寸照片的尺寸是多少像素?一寸照片规格排版教程
一寸照片的尺寸是多少像素?一寸照片规格排版教程2016-05-30
-
2
新浪秒拍视频怎么下载?秒拍视频下载的方法教程
-
3
监控怎么安装?网络监控摄像头安装图文教程
-
4
电脑待机时间怎么设置 电脑没多久就进入待机状态
-
5
农行网银K宝密码忘了怎么办?农行网银K宝密码忘了的解决方法
-
6
手机淘宝怎么修改评价 手机淘宝修改评价方法
-
7
支付宝钱包、微信和手机QQ红包怎么用?为手机充话费、淘宝购物、买电影票
-
8
不认识的字怎么查,教你怎样查不认识的字
-
9
如何用QQ音乐下载歌到内存卡里面
-
10
2015年度哪款浏览器好用? 2015年上半年浏览器评测排行榜!