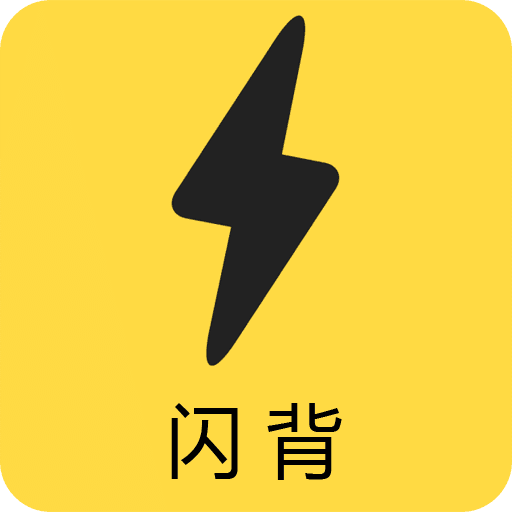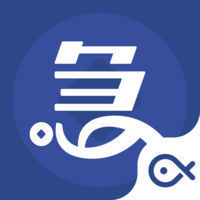Windows10系统给磁盘加密方法 win10资源管理器如何锁定磁盘教程
发布时间:2017-06-16 10:01:37作者:知识屋
Windows10系统给磁盘加密方法 win10资源管理器如何锁定磁盘教程。我们在使用电脑的时候,总是会遇到很多的电脑难题。当我们在遇到了需要给Win10电脑磁盘加密和锁定的时候,我们应该怎么办呢?一起来看看吧。
下面介绍在Windows10系统中,加密磁盘和锁定磁盘的方法。

方法:
1、Windows10系统加密磁盘和锁定磁盘的操作方法
步骤:
进入资源管理器,右键点击需要加密的磁盘,在右键菜单中点击:启用BitLocker(B);
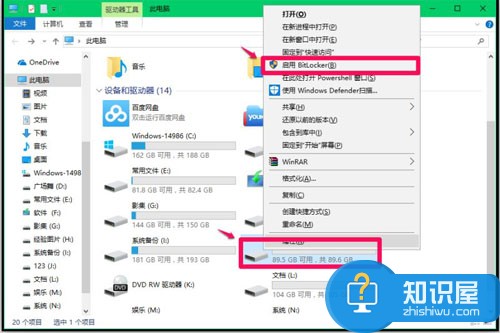
2、在BitLocker 驱动器加密(J)- 选择解锁此驱动器的方式窗口,选择解锁此驱动器的方式有两种:使用密码解锁驱动器(P)和使用智能卡解锁驱动器(S),默认使用密码解锁驱动器(P),并输入密码,点击:下一步;
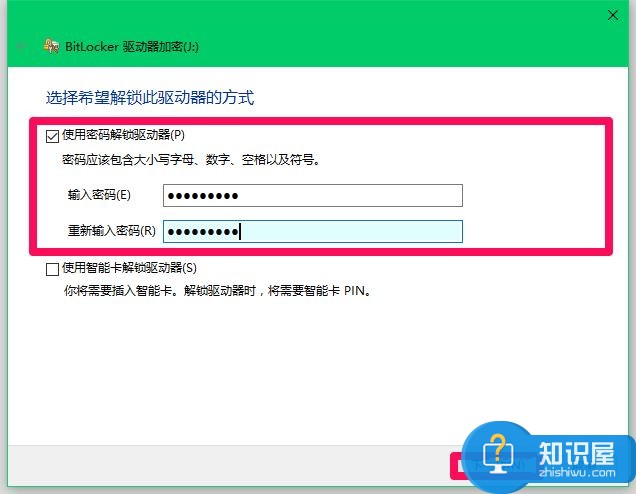
3、在BitLocker 驱动器加密(J)- 你希望如何备份恢复密钥窗口,选择【保存到文件(F)】(也可以选择其它方式);
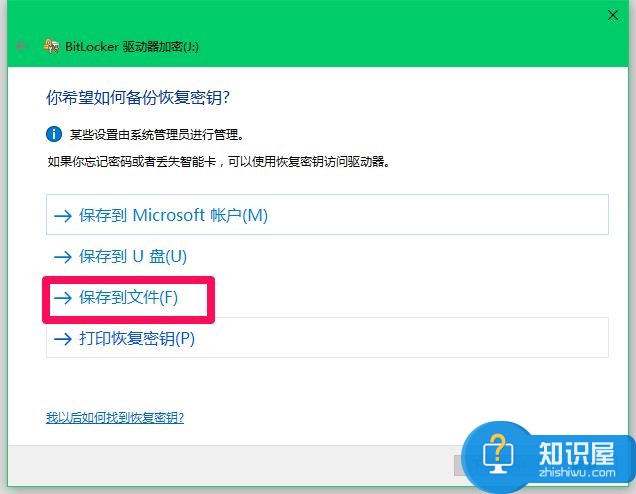
4、在打开的将BitLocker恢复密钥另存为窗口,点击【文档】,再点击:打开;
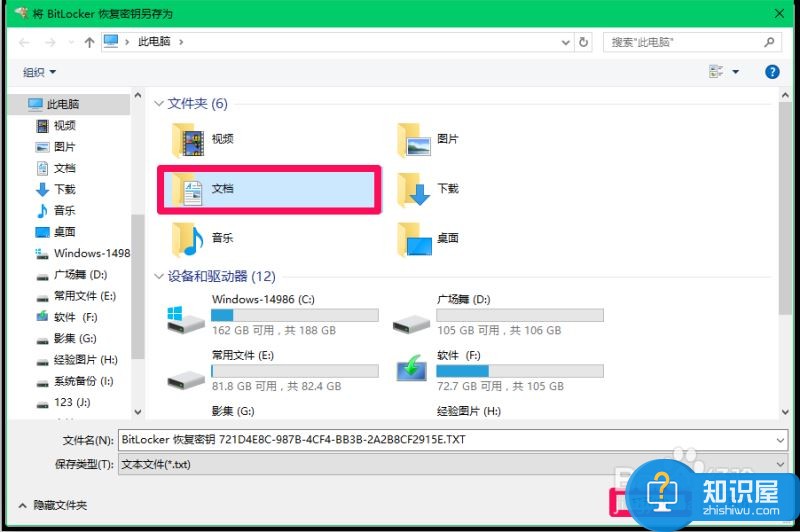
5、在打开的文档窗口,我们点击:保存;
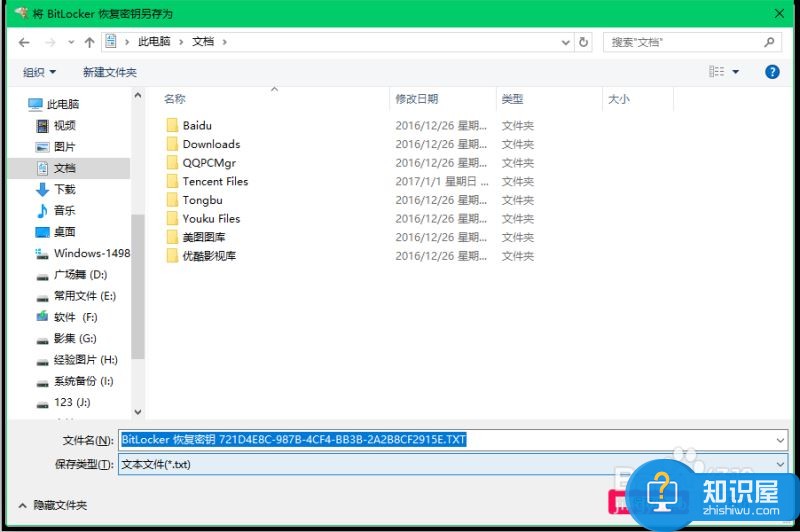
对于我们在遇到了需要进行这样的操作的时候,我们就可以利用到上面给你们介绍的解决方法进行处理,希望能够对你们有所帮助。
知识阅读
-

WinXP系统输入法不能切换怎么办 解决XP系统输入法不能切换的方法
-

win7系统没有声音了怎么办 Win7系统重装后没有声音怎么解决
-
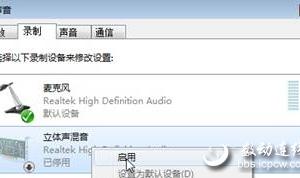
我的笔记本和别人语音聊天的时候怎么说话声音那么小 笔记本语音聊天时声音小怎么办
-
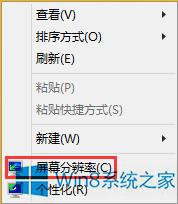
Windows8怎么调整系统字体大小 win8系统字体大小的设置教程
-
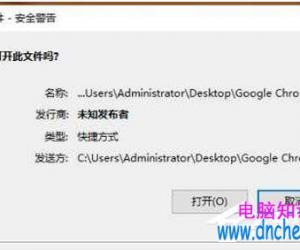
Win10打开文件取消安全警告的方法 win10如何关闭打开文件时的安全警告
-

奇酷手机指纹识别录入方法
-
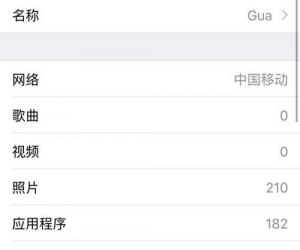
苹果手机打电话就断网怎么办 怎么设置苹果手机一边通电话一边上网方法
-

win10激活密匙 Win10激活密钥方法
-
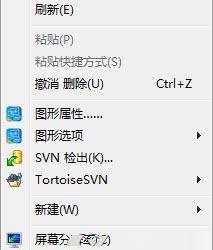
win7系统怎么修改电脑鼠标箭头的颜色 Win7怎么设置鼠标箭头颜色方法
-
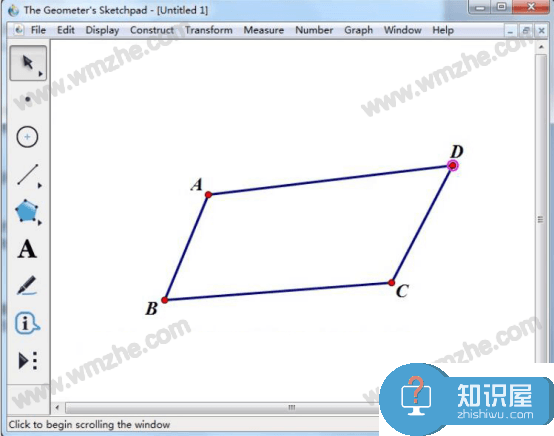
几何画板怎么计算四边形的内角和?几何画板计算四边形内角和的教程
软件推荐
更多 >-
1
 一寸照片的尺寸是多少像素?一寸照片规格排版教程
一寸照片的尺寸是多少像素?一寸照片规格排版教程2016-05-30
-
2
新浪秒拍视频怎么下载?秒拍视频下载的方法教程
-
3
监控怎么安装?网络监控摄像头安装图文教程
-
4
电脑待机时间怎么设置 电脑没多久就进入待机状态
-
5
农行网银K宝密码忘了怎么办?农行网银K宝密码忘了的解决方法
-
6
手机淘宝怎么修改评价 手机淘宝修改评价方法
-
7
支付宝钱包、微信和手机QQ红包怎么用?为手机充话费、淘宝购物、买电影票
-
8
不认识的字怎么查,教你怎样查不认识的字
-
9
如何用QQ音乐下载歌到内存卡里面
-
10
2015年度哪款浏览器好用? 2015年上半年浏览器评测排行榜!