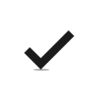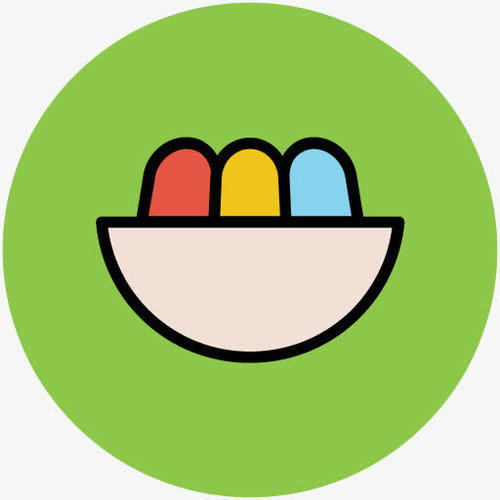使用Mac将同一文件拷贝至其他区域的小技巧分享
发布时间:2017-06-16 17:39:24作者:知识屋
我们在使用Mac电脑的过程中,有时会根据工作需要将一份文件拷贝至不同的位置,这该怎么操作呢?Mac将同一份文件拷贝到不同的位置,这时我们可以专门设置一个快捷方式,有些用户还不知道如何拷贝文件到其它位置,小编在这里分享一下Mac将文件拷贝到其它位置的方法,不知道的伙伴一起来看看吧。

Mac拷贝文件到其它位置的方法
1、点击 Launchpad - 其他 – Automator,然后在右上角的状态栏中点击文件 - 新建,然后选择“工作流程”。
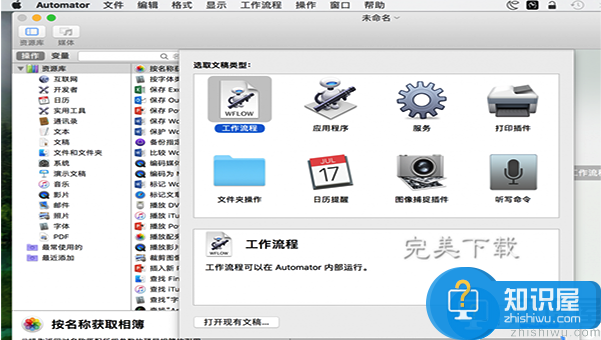
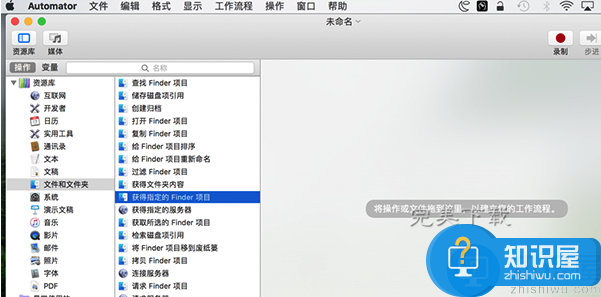
2、点击窗口左侧的操作 - 资源库 - 文件和文件夹,并且将“获得指定的 Finder 项目”拖入右边的空白位置。
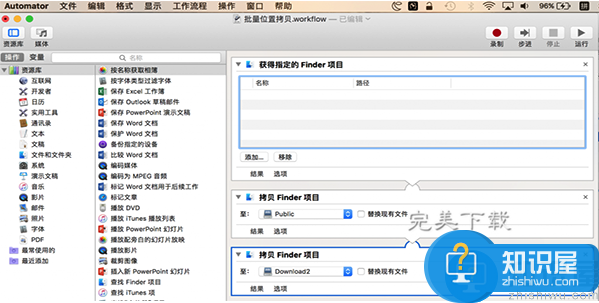
3、在“操作 - 资源库 - 文件和文件夹”的路径中将“拷贝 Finder 项目”拖入右侧窗口,根据自己的情况多次拖入,并一一设定好位置,比如桌面、下载、文稿等等一切 Finder 能打开的位置。
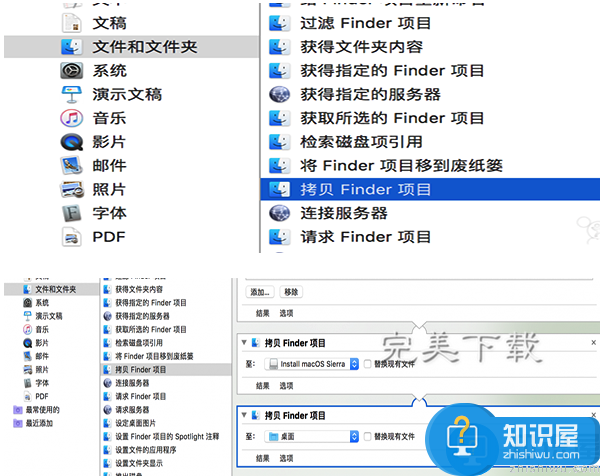
4、将需要拷贝的文件或文件夹(一个或多个)拖进“获得指定的 Finder 项目”里,然后点击右上角的“运行”按钮,下方的“日志“窗口中显示工作流程已完成即表示操作成功。
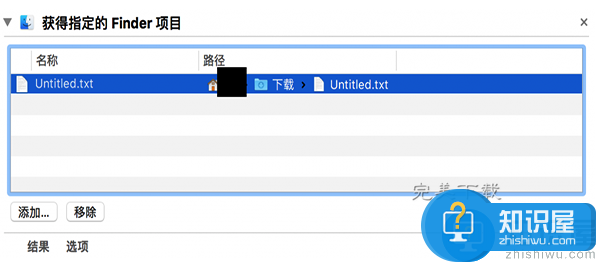
5、将“获得指定的 Finder 项目”窗口中的文件或文件夹移除,然后在右上角的状态栏中点击文件—存储,命名之后选择存储位置,比如桌面等,保存之后退出Automator,下一次我们可以直接双击该文件即可在Automator中快速打开。
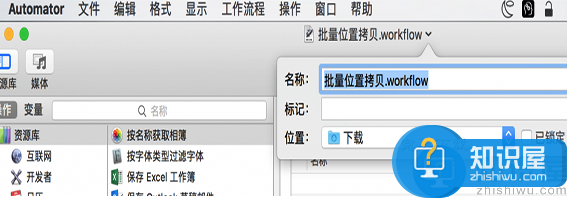
以上就是Mac拷贝文件到其它位置的方法介绍,希望大家喜欢(了解更多Mac相关使用资讯,关注wmzhe.com)。
相关知识
-

FastCopy设置技巧分享,提高文件拷贝速度
-

免费拷贝百度文库文档的方法分享,不花钱就是好
-

如何阻止电脑拷贝U盘文件?这样操作最简单
-

如何将Word表格拷贝到Excel且格式不变?一分钟搞定
-
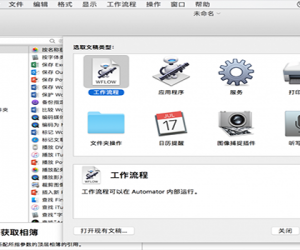
Mac怎么拷贝文件到其他位置方法 苹果Mac如何把一个文件复制到不同位置
-
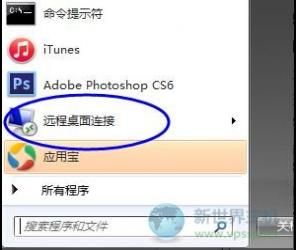
怎么把本地电脑上的资源拷贝到vps 如何将本机文件上传到VPS方法教程
-

拷贝文件到u盘提示文件过大怎么办 文件太大复制不到u盘解决方法
-
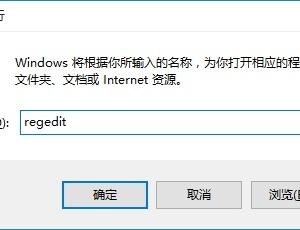
Windows10系统下如何禁止u盘拷贝文件 Win10系统怎么用组策略禁止u盘使用
-
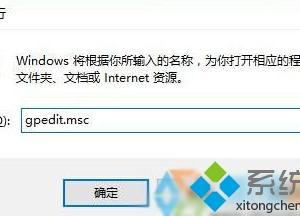
windows10系统下禁止u盘拷贝文件夹方法 Windows10系统怎么用组策略禁止u盘使用
-
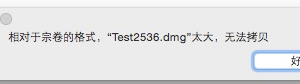
苹果电脑mac无法拷贝文件到u盘怎么办 Mac不能复制拷贝写入文件到移动硬盘
软件推荐
更多 >-
1
 一寸照片的尺寸是多少像素?一寸照片规格排版教程
一寸照片的尺寸是多少像素?一寸照片规格排版教程2016-05-30
-
2
新浪秒拍视频怎么下载?秒拍视频下载的方法教程
-
3
监控怎么安装?网络监控摄像头安装图文教程
-
4
电脑待机时间怎么设置 电脑没多久就进入待机状态
-
5
农行网银K宝密码忘了怎么办?农行网银K宝密码忘了的解决方法
-
6
手机淘宝怎么修改评价 手机淘宝修改评价方法
-
7
支付宝钱包、微信和手机QQ红包怎么用?为手机充话费、淘宝购物、买电影票
-
8
不认识的字怎么查,教你怎样查不认识的字
-
9
如何用QQ音乐下载歌到内存卡里面
-
10
2015年度哪款浏览器好用? 2015年上半年浏览器评测排行榜!