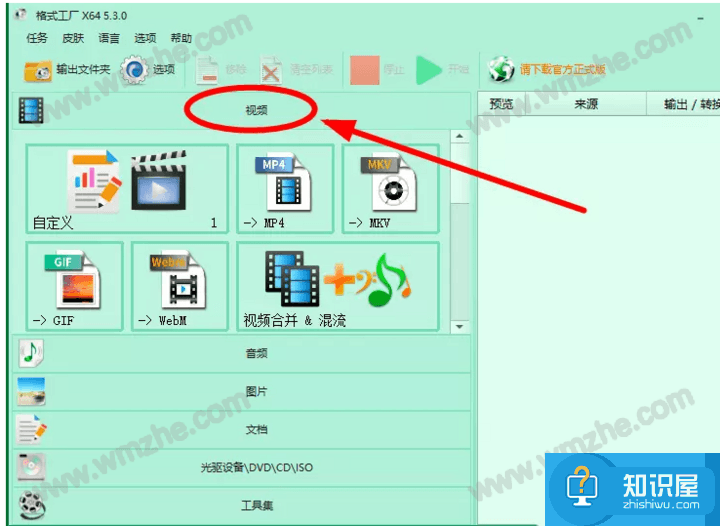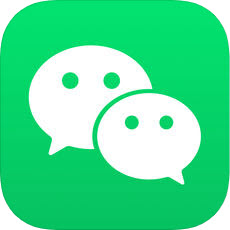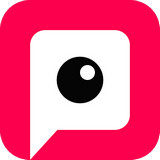Mac上“屏幕共享”功能的详细使用教程
发布时间:2017-06-16 17:40:15作者:知识屋
对于电脑用户来说,进行屏幕共享操作是很常见的,可以帮助我们更轻松地实现与朋友共享屏幕内容。Mac用户有的时候会需要用到屏幕共享的功能,其实Mac系统本身就自带“屏幕共享”功能,可以使用Mac的屏幕共享功能来控制另外一台Mac。下面我们来了解一下Mac屏幕共享功能具体的操作步骤。

Mac屏幕共享功能的使用步骤
1、通过Command+空格键打开Spotlight搜索,然后输入“屏幕共享”,双击打开屏幕共享。
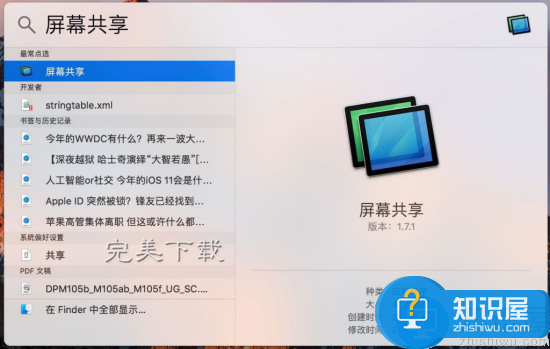
2、Mac的远程控制是通过Apple ID来连接的。因此我们需要在屏幕共享框中输入你想要远程控制的Mac电脑上登录的 Apple ID账号。
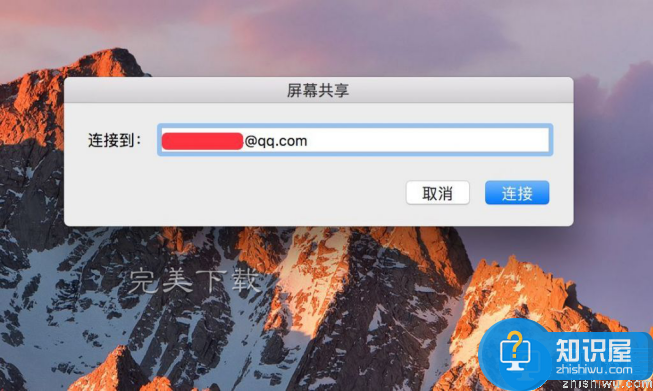
3、输入对方的Apple ID账号以后,我们需要等待与对方的Mac 进行连接。需要提到的是,两台Mac需要连接到同一个网络,并且设置了共享权限,同时还要确保他们已经打开,且位处于睡眠状态。
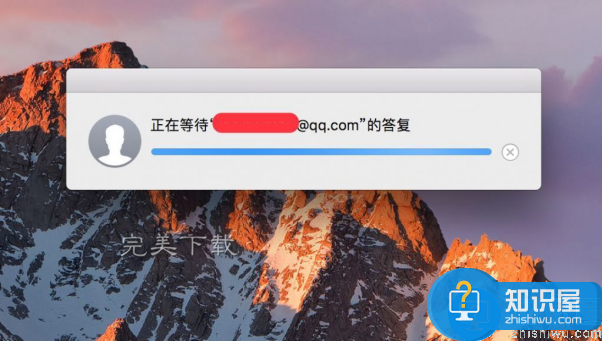
4、当连接成功以后,在对方的Mac上会弹出屏幕共享的选项,当对方选择“允许控制我的电脑”以后,就可以远程操控了。
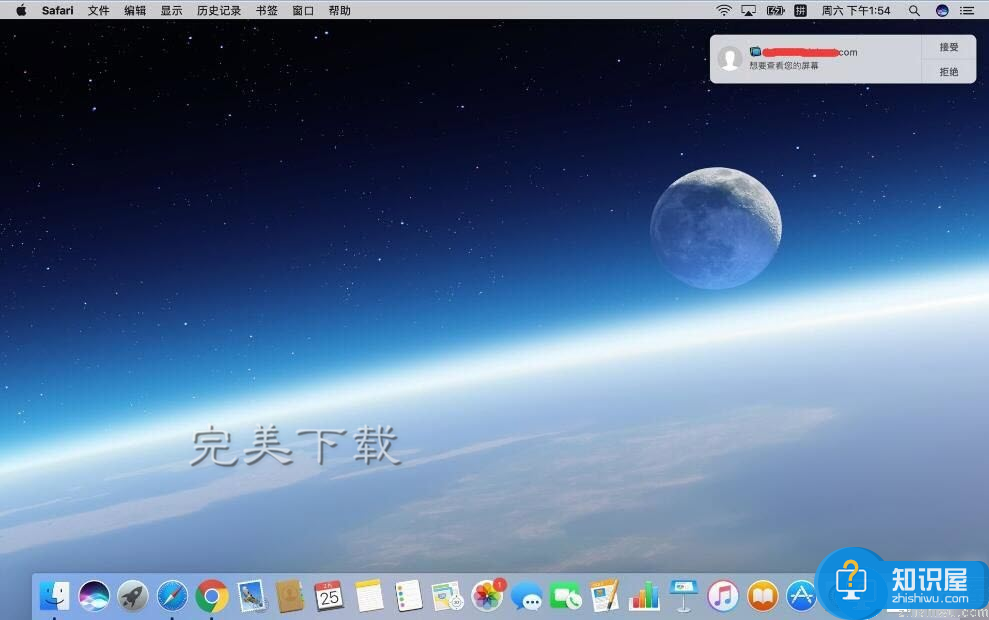
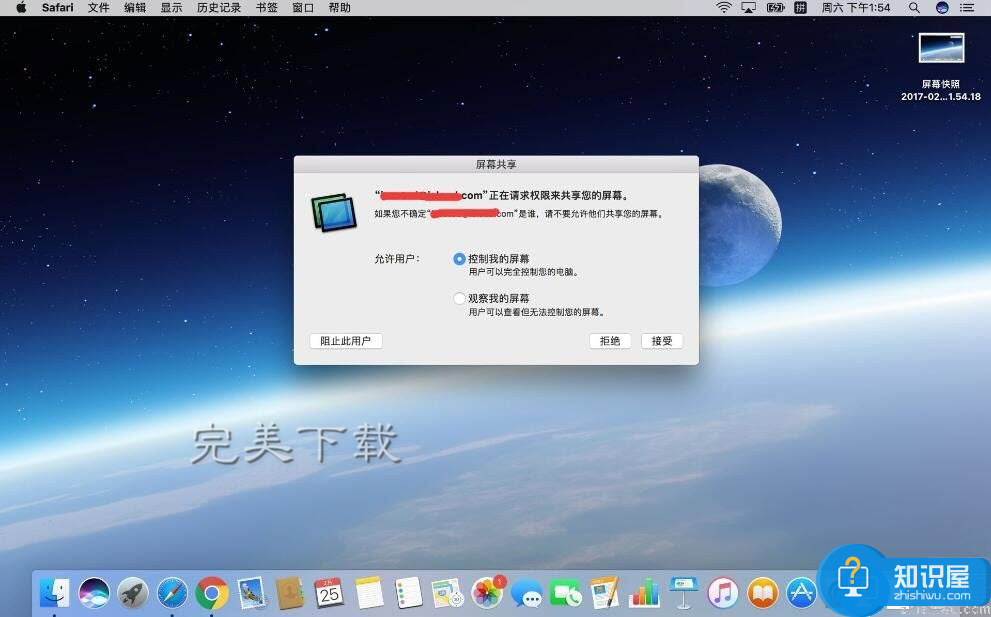
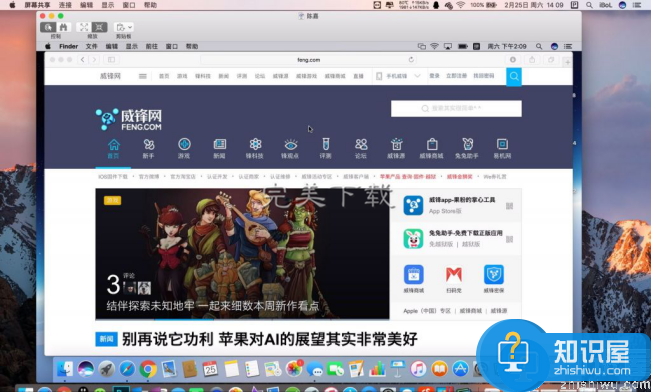
除了直接打开屏幕共享与其它 Mac 连接以外,我们还可以在信息应用与好友连接起来。
比如我与一个好友在用iMessage消息以后,可以点击“详细信息”选项,然后再点击“屏幕共享”图标,即可选择是想远程控制(远程控制软件下载地址:http://www.wmzhe.com/heji/yuanchengkongzhiruanjian/)好友的Mac电脑,还是让好友来操作我们自己的Mac电脑。
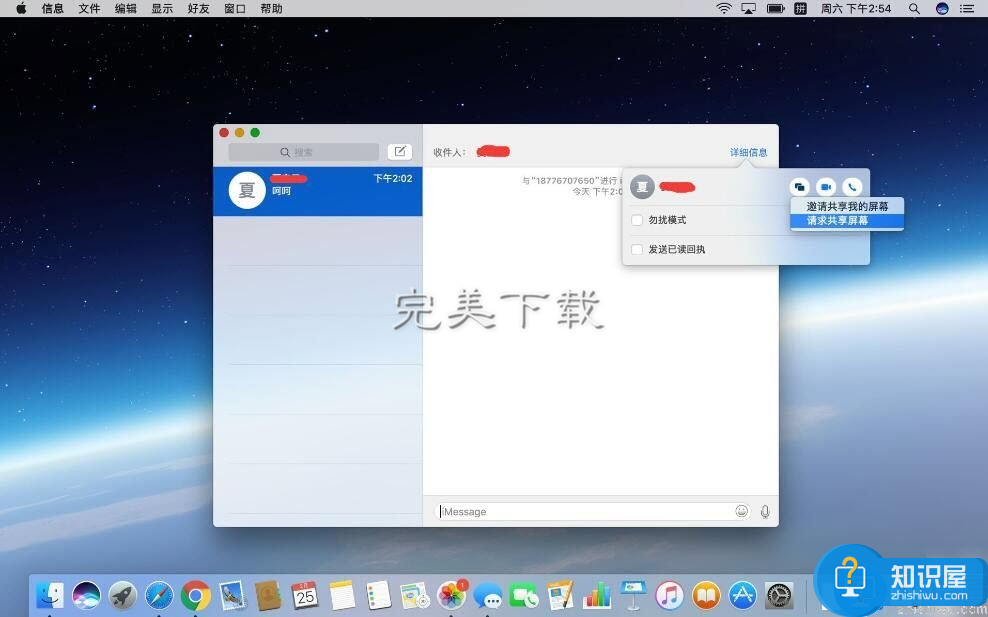
以上就是Mac屏幕共享功能的使用步骤介绍,希望对大家有所帮助。
相关知识
软件推荐
更多 >-
1
 一寸照片的尺寸是多少像素?一寸照片规格排版教程
一寸照片的尺寸是多少像素?一寸照片规格排版教程2016-05-30
-
2
新浪秒拍视频怎么下载?秒拍视频下载的方法教程
-
3
监控怎么安装?网络监控摄像头安装图文教程
-
4
电脑待机时间怎么设置 电脑没多久就进入待机状态
-
5
农行网银K宝密码忘了怎么办?农行网银K宝密码忘了的解决方法
-
6
手机淘宝怎么修改评价 手机淘宝修改评价方法
-
7
支付宝钱包、微信和手机QQ红包怎么用?为手机充话费、淘宝购物、买电影票
-
8
不认识的字怎么查,教你怎样查不认识的字
-
9
如何用QQ音乐下载歌到内存卡里面
-
10
2015年度哪款浏览器好用? 2015年上半年浏览器评测排行榜!