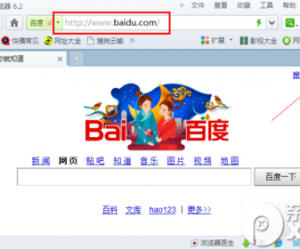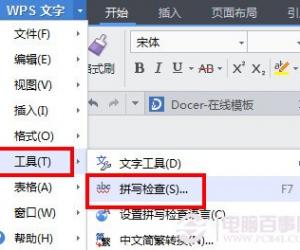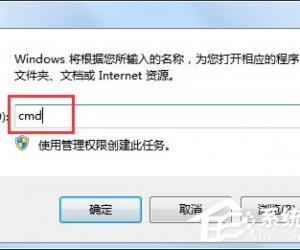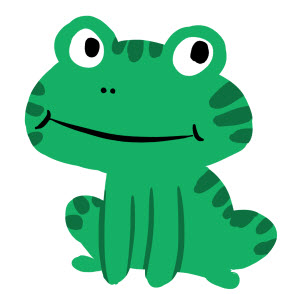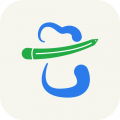Word怎么制作工资条 Word制作工资条教程方法
发布时间:2017-06-19 13:37:31作者:知识屋
Word怎么制作工资条 Word制作工资条教程方法 Word怎么制作工资条? 制作工资条的方法很多,包括分类汇总法、VBA法、技巧排序法等等。今天介绍一下如何用Word来制作工资条。
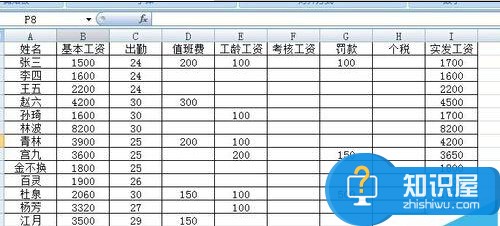
1、新建一个Word文档,选择“邮件”-“开始邮件合并”-“目录”命令。
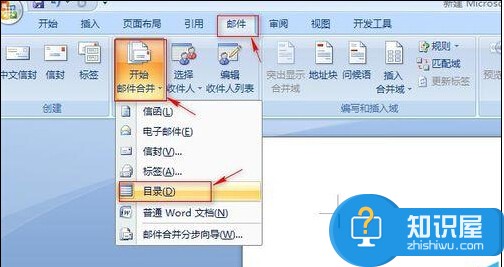
2、根据Excel工资表的内容在Word中创建一个如下图所示的基本工资条。
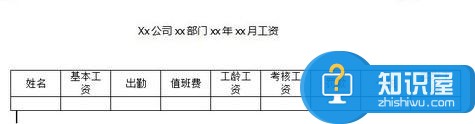
3、选择“邮件”-“开始邮件合并”-“选择收件人”-“使用现有列表”命令。
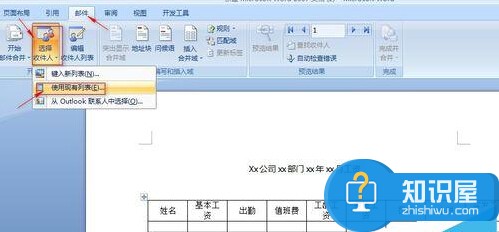
4、在弹出的“选取数据源”对话框中,选择创建的工资表源文件,单击“打开”按钮。
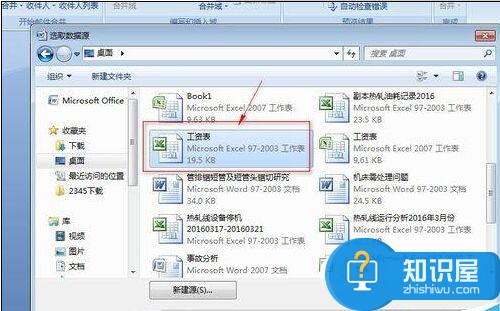
5、在弹出的“选择表格”对话框中,选择整张工资表,按确定按钮。
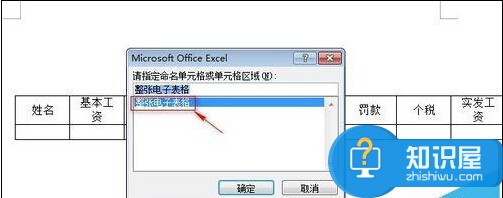
6、将光标定位到“姓名”下面的单元格中,单击“邮件”-“编写和插入域”-“插入合并域”的下拉按钮,在弹出的下拉框中选择对应的域,即“姓名”。按照这种方法为其他空白的单元格插入相对应的域。完成后效果如下:
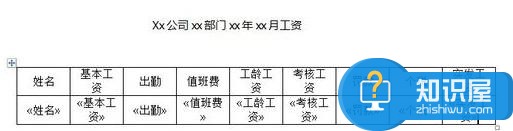
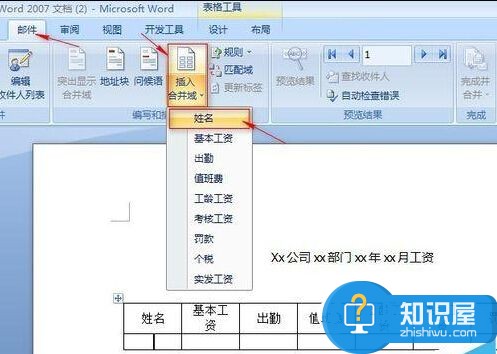
7、选择“邮件”-“完成”-“完成并合并”-“编辑单个文档”命令,在弹出的“合并到新文档”对话框中,点选“全部”选项,然后单击“确定”按钮即可。

8、这样工资表就完成了,看看效果吧!
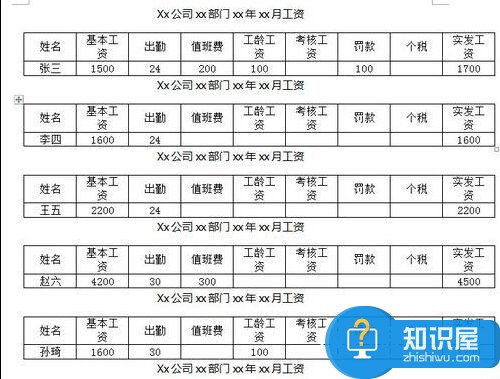
知识阅读
软件推荐
更多 >-
1
 一寸照片的尺寸是多少像素?一寸照片规格排版教程
一寸照片的尺寸是多少像素?一寸照片规格排版教程2016-05-30
-
2
新浪秒拍视频怎么下载?秒拍视频下载的方法教程
-
3
监控怎么安装?网络监控摄像头安装图文教程
-
4
电脑待机时间怎么设置 电脑没多久就进入待机状态
-
5
农行网银K宝密码忘了怎么办?农行网银K宝密码忘了的解决方法
-
6
手机淘宝怎么修改评价 手机淘宝修改评价方法
-
7
支付宝钱包、微信和手机QQ红包怎么用?为手机充话费、淘宝购物、买电影票
-
8
不认识的字怎么查,教你怎样查不认识的字
-
9
如何用QQ音乐下载歌到内存卡里面
-
10
2015年度哪款浏览器好用? 2015年上半年浏览器评测排行榜!