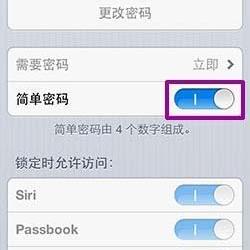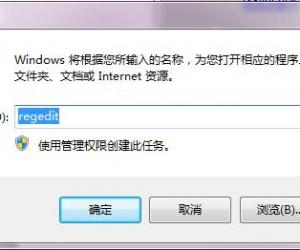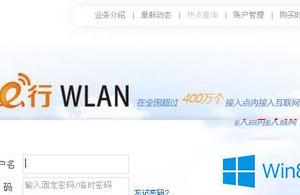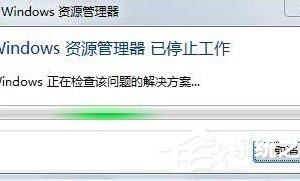win10多窗口分屏怎么使用方法 Win10系统智能分屏怎么用教程
发布时间:2017-06-20 11:24:09作者:知识屋
win10多窗口分屏怎么使用方法 Win10系统智能分屏怎么用教程。我们在使用电脑的时候,总是会遇到很多的电脑难题。当我们在遇到了需要在Win10电脑中使用多窗口分屏的时候,我们应该怎么操作呢?一起来看看吧。

1、Win10多窗口双屏技巧
双屏可以实现一边聊天,一边看视频/看文档或者两个文档对比等等,相比于直接在双窗口切换,显得更方便。那么,Win10双屏怎么操作呢?
其实很简单,在Win10系统中,只需要先用鼠标拖拽其中一个窗口到屏幕一侧(鼠标指针要贴边),当看到背景画面出现一个虚边框后松开鼠标即可让这个窗口贴靠到屏幕一侧。与此同时,分屏助手会将剩余所有已打开的窗口缩略显示在屏幕另一侧,用户接下去只需点选另一个需要的窗口就可以实现左右分屏了,如下图所示。
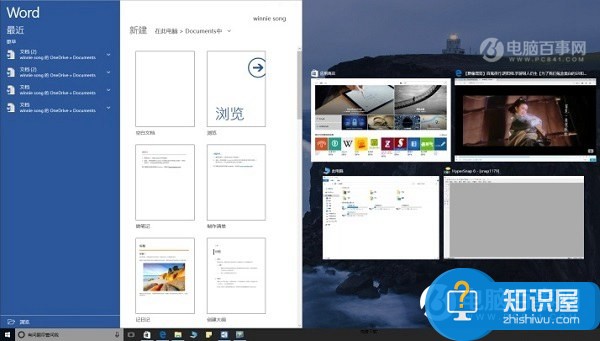
如果要取消Win10双屏,只需要将窗口从屏幕一侧拖离即可。
2、Win10多窗口三屏/四屏操作技巧
在Win10中,三分屏形式改成了一个半屏二个四分之一屏的布局,尽量保证每一个窗口的显示效果。半屏窗口依旧是拖拽到屏幕的任意一侧,四分之一屏窗口则是需要拖拽到屏幕的任意一个角落。四分屏也是类似方法,逐个拖拽即可,如下图所示。
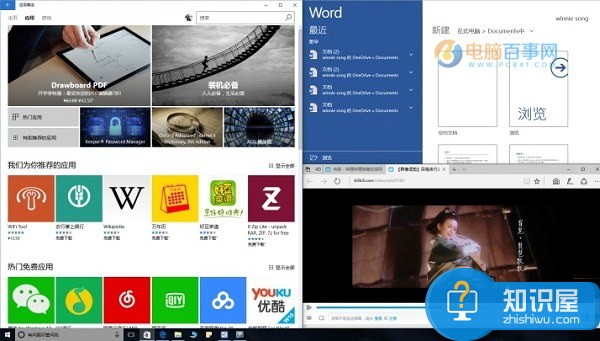
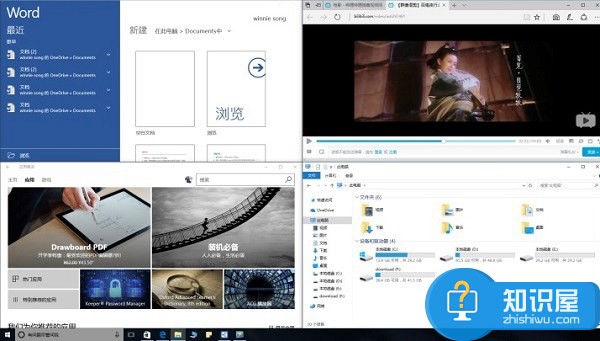
无论是三分屏还是四分屏,每个窗口的尺寸都可以在一定范围内手动缩放,并不限制在四分之一屏大小,缩放方法和平时的窗口一样。
如果Win10三屏/四屏多窗口还是无法满足您的多任务需求,我们还可以借助Win10多任务视图,创建多个php?/%D0%E9%C4%E2%D7%C0%C3%E6%C8%ED' target='_blank'>虚拟桌面,然后将不同用途的窗口分别安放,通过切换桌面即可在彼此之前切换,这样就可以实现更多窗口功能了。
对于我们在遇到了需要进行这样的操作的时候,我们就可以利用到上面给你们介绍的解决方法进行处理,希望能够对你们有所帮助。
知识阅读
软件推荐
更多 >-
1
 一寸照片的尺寸是多少像素?一寸照片规格排版教程
一寸照片的尺寸是多少像素?一寸照片规格排版教程2016-05-30
-
2
新浪秒拍视频怎么下载?秒拍视频下载的方法教程
-
3
监控怎么安装?网络监控摄像头安装图文教程
-
4
电脑待机时间怎么设置 电脑没多久就进入待机状态
-
5
农行网银K宝密码忘了怎么办?农行网银K宝密码忘了的解决方法
-
6
手机淘宝怎么修改评价 手机淘宝修改评价方法
-
7
支付宝钱包、微信和手机QQ红包怎么用?为手机充话费、淘宝购物、买电影票
-
8
不认识的字怎么查,教你怎样查不认识的字
-
9
如何用QQ音乐下载歌到内存卡里面
-
10
2015年度哪款浏览器好用? 2015年上半年浏览器评测排行榜!