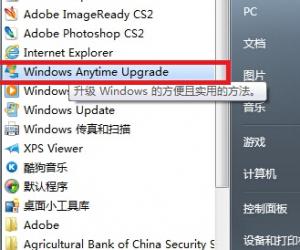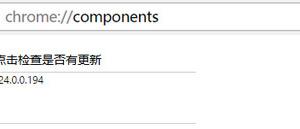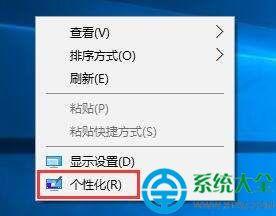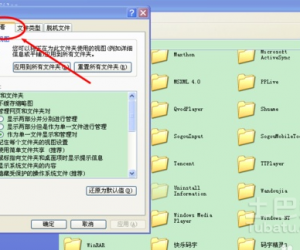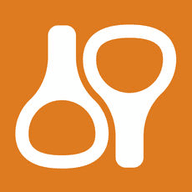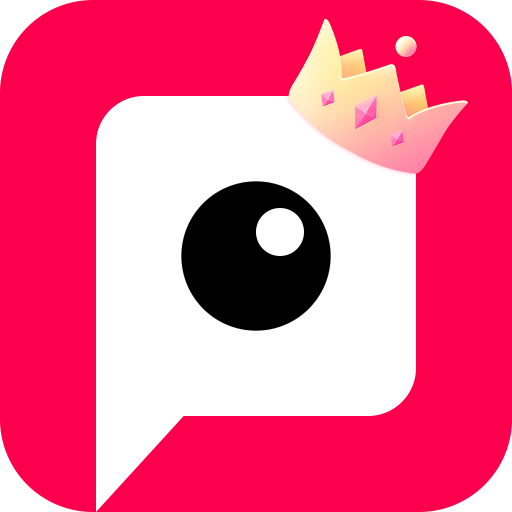电脑定时关机怎么设置 电脑设置定时关机方法
发布时间:2017-06-20 14:32:26作者:知识屋
电脑定时关机怎么设置 电脑设置定时关机方法 方法一:第一步:在我们的电脑上创建一个快捷方式
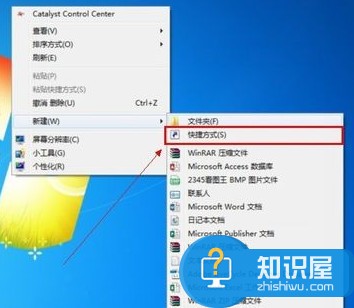
第二步:创建以后就会打开到如图的页面
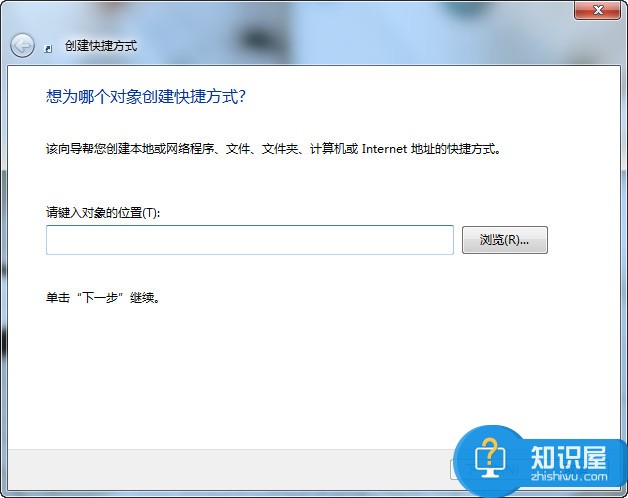
第三步:在这个界面里输入:【at 19:00 shutdown -s】在对像位置。 注:里面的19:00就是19点关闭电脑。以后也是到这个时间也会自动关机的。大家可以根据自己的实际情况进行选择
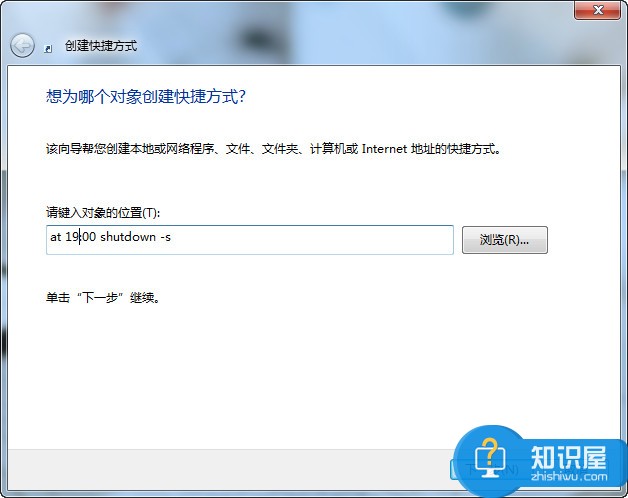
第四步:输入快键方式的名称
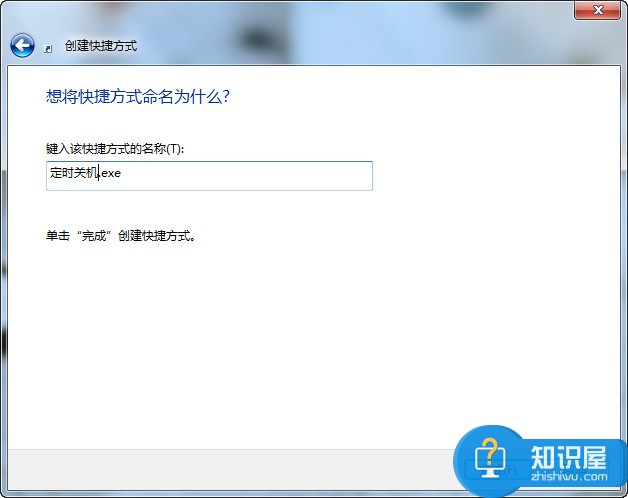
第五步:确后以后。会在显示一个【关机】的快捷方式。如果要定时19:00关机就双击一下【关机】

双击关机会出现一个小框,闪一下就会自动关闭的。
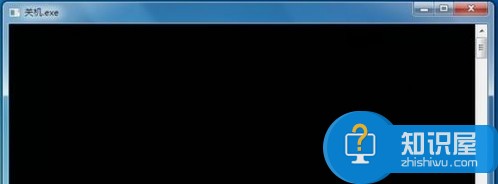
取消自动关机
取消关机的设置方法差不多。就是第二步的时候输入的命令不一样。输入:【shutdown -a】后面的就和设置关机是一样的。
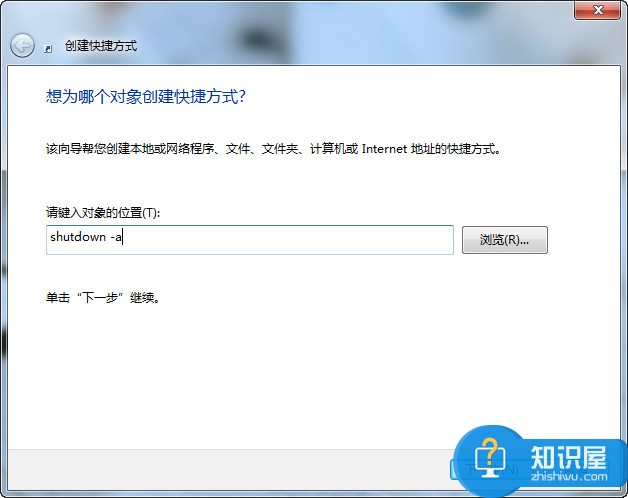
方法二:这个是电脑自带的自动关机设置方法
第一步:点击“菜单”--“附件”---“系统工具”
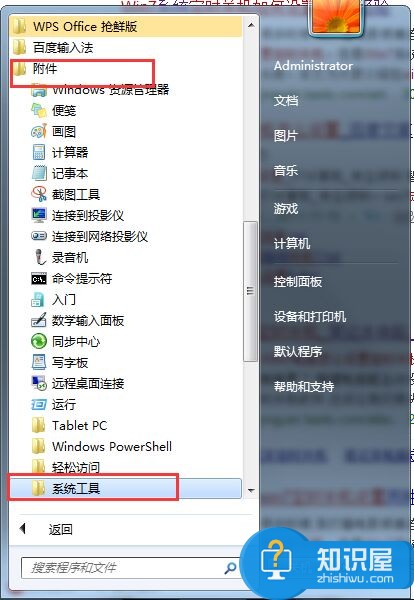
第二步:在“系统工具”里再选择“任务计划程序”
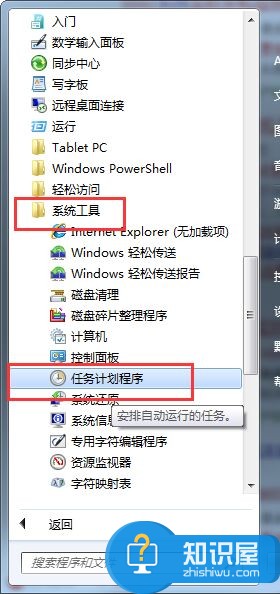
第三步:在右边的操作中选择【创建基本任务】
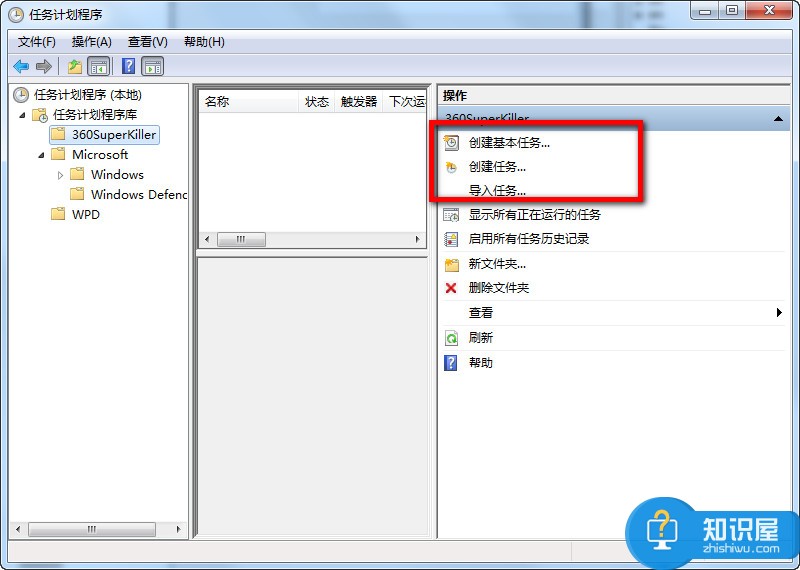
第四步:你可以在【任务名称】中填写你想填的名字,我这里填写的是"定时关机"
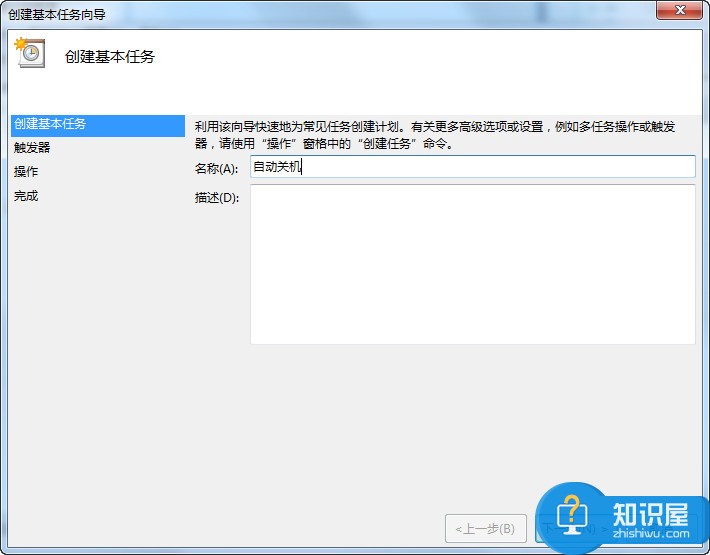
第五步:选择任务执行时间,对于每天都要定时关机的可以选择"每天";对于每个星期中有几天不需要关机的可以选择"星期";至于"每月"不推荐选择,因为时间跨度太大了,一般人用不到这个功能。我这选择的是"每天";
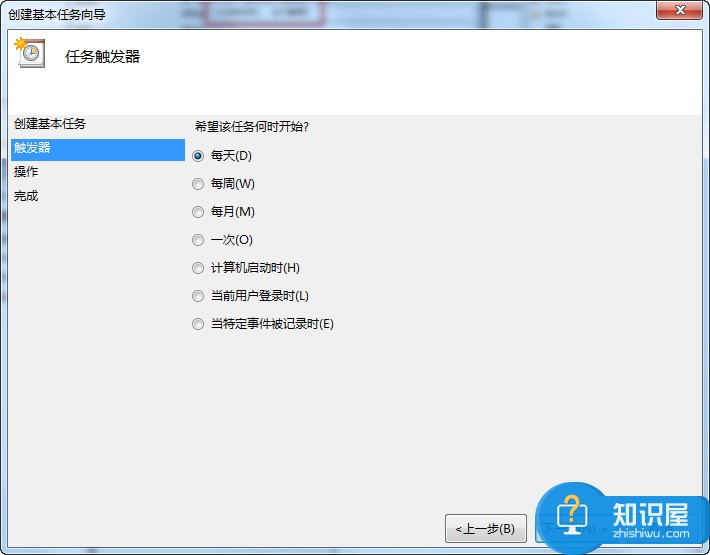
第六步:在时间框里填写好定时关机时的时间;
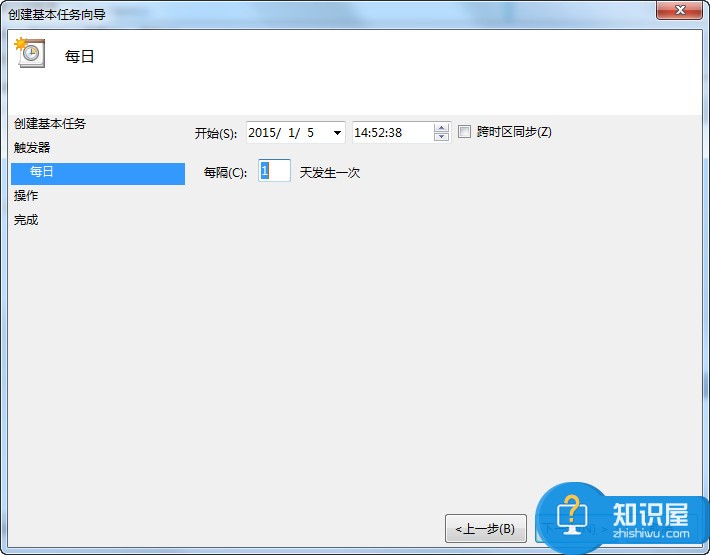
第七步:选择【启动程序】,输入:C:WindowsSystem32shutdown.exe,关键是要找到shutdown.exe,这个根据个人安装系统的位置而定,可以从浏览中找到。然后,在添加参数中输入“-s”或者输入“-f -s”就可以了,-s:关机命令,-f:强制关闭正在运行的应用程序。注意:双引号就不要输入了。
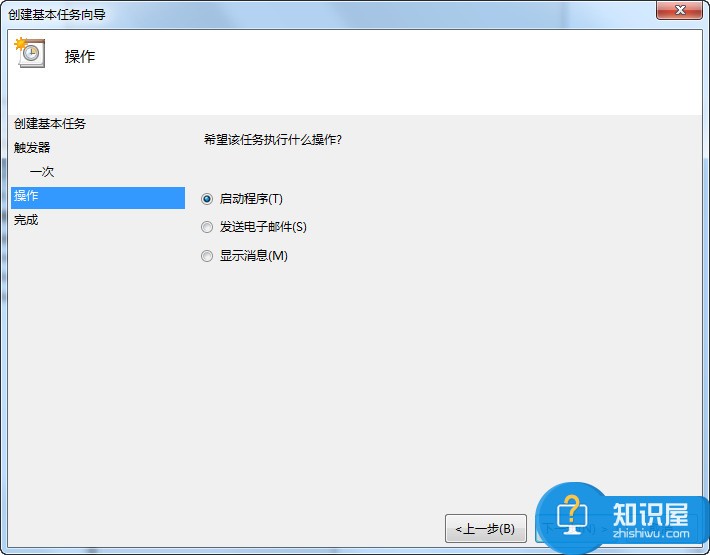
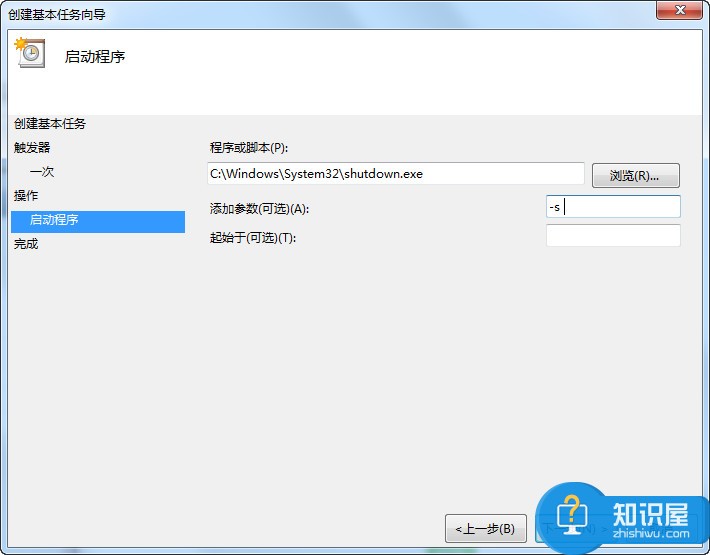
单击完成,出现主界面;在计划任务库中可以查看到你添加的任务,还可以更改,删除选定的任务,更改时选择属性就可以了。
知识阅读
软件推荐
更多 >-
1
 一寸照片的尺寸是多少像素?一寸照片规格排版教程
一寸照片的尺寸是多少像素?一寸照片规格排版教程2016-05-30
-
2
新浪秒拍视频怎么下载?秒拍视频下载的方法教程
-
3
监控怎么安装?网络监控摄像头安装图文教程
-
4
电脑待机时间怎么设置 电脑没多久就进入待机状态
-
5
农行网银K宝密码忘了怎么办?农行网银K宝密码忘了的解决方法
-
6
手机淘宝怎么修改评价 手机淘宝修改评价方法
-
7
支付宝钱包、微信和手机QQ红包怎么用?为手机充话费、淘宝购物、买电影票
-
8
不认识的字怎么查,教你怎样查不认识的字
-
9
如何用QQ音乐下载歌到内存卡里面
-
10
2015年度哪款浏览器好用? 2015年上半年浏览器评测排行榜!